LightShot – это популярное приложение для создания скриншотов на компьютере. Однако многим пользователям может быть удобнее делать скриншоты нажатием клавиши Print Screen на клавиатуре ноутбука. В этой статье мы рассмотрим, как настроить LightShot так, чтобы использовать клавишу Print Screen для создания скриншотов.
Настройка LightShot на клавишу Print Screen на ноутбуке может значительно ускорить процесс создания скриншотов и делать его более удобным для пользователей. Следуя нашему пошаговому руководству, вы сможете легко настроить программу для этого.
Заметьте, что для успешной настройки LightShot на клавишу Print Screen вам потребуется выполнить несколько шагов, но результат стоит ваших усилий. Продолжайте чтение, чтобы узнать, как это сделать.
Как настроить LightShot
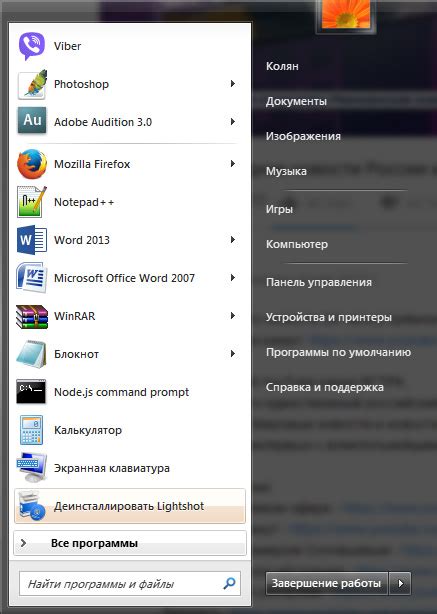
Для настройки LightShot на клавишу Print Screen на ноутбуке, следуйте инструкциям:
- Скачайте и установите LightShot: Скачайте программу LightShot с официального сайта и установите её на ваш ноутбук.
- Откройте настройки программы: Запустите LightShot и откройте меню настроек программы.
- Выберите горячую клавишу: Найдите раздел настройки горячей клавиши и выберите клавишу, которая будет запускать LightShot. Например, Print Screen.
- Сохраните изменения: После выбора клавиши, сохраните изменения и закройте меню настроек.
- Тестирование: Попробуйте нажать выбранную клавишу (например, Print Screen) и убедитесь, что LightShot запускается.
Теперь LightShot настроен на клавишу Print Screen и готов к использованию на вашем ноутбуке.
Для клавиши Print Screen на ноутбуке:

На многих ноутбуках клавиша Print Screen может отсутствовать или быть комбинацией клавиш. Обычно она находится на клавиатуре вместе с другими функциональными клавишами. Если вы не можете найти клавишу Print Screen на своем ноутбуке, попробуйте нажать Fn в сочетании с другой клавишей, такой как F11, F12 или другой. Это может помочь в активации функции скриншота.
Шаг 1: Загрузка приложения
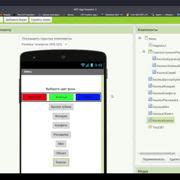
Шаг 2: Установка LightShot
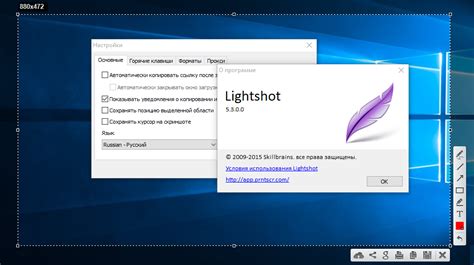
Шаг 1: Перейдите на официальный сайт LightShot и скачайте приложение на ваш ноутбук.
Шаг 2: Запустите загруженный файл и следуйте инструкциям установщика.
Шаг 3: После установки LightShot откроется автоматически и активируется значок в системном лотке.
Шаг 4: Теперь LightShot готов к использованию и настроен на клавишу Print Screen.
Шаг 3: Открытие программы

После успешной установки и настройки LightShot, нажмите на клавишу "Print Screen" на клавиатуре ноутбука. Это вызовет программу LightShot и позволит вам редактировать и сохранять скриншоты.
Шаг 4: Выбор языка интерфейса

После установки расширения LightShot на клавишу Print Screen на ноутбуке, откройте программу и нажмите на иконку шестеренки в верхнем правом углу окна.
В выпадающем меню выберите "Настройки" (Settings) и найдите раздел "Язык" (Language).
Выберите желаемый язык интерфейса программы LightShot, например, English или Русский.
Сохраните изменения, нажав на кнопку "Применить" (Apply) или "ОК" (OK).
Шаг 5: Настройка горячих клавиш

Для настройки горячих клавиш в программе LightShot, следуйте инструкциям:
- Откройте программу LightShot и перейдите в раздел настроек.
- Выберите вкладку "Горячие клавиши" или "Hotkeys".
- Найдите опцию "Захват экрана" или "Screenshot" и назначьте нужную комбинацию клавиш.
- Сохраните изменения, нажав на кнопку "ОК" или "Сохранить".
Теперь вы можете использовать настроенные горячие клавиши для быстрого захвата экрана с помощью LightShot.
Шаг 6: Привязка к Print Screen
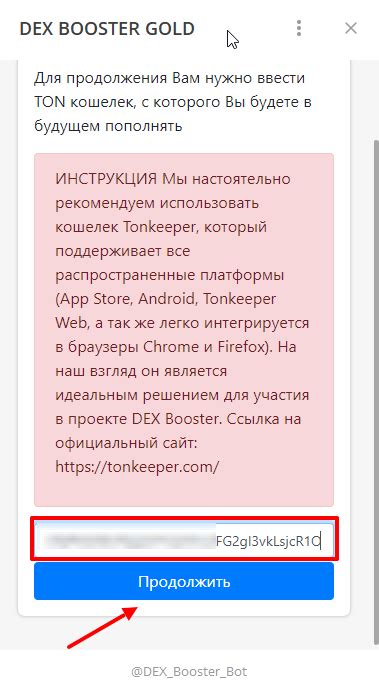
1. Откройте приложение LightShot на вашем ноутбуке.
2. Нажмите клавишу "Настройки" в главном окне программы.
3. Выберите вкладку "Горячие клавиши".
4. Найдите опцию "Снимок экрана" и нажмите на поле "Назначить новое сочетание".
5. Нажмите клавишу "Print Screen" на клавиатуре.
6. Нажмите "Сохранить" или "ОК", чтобы подтвердить изменения.
Теперь вы успешно привязали LightShot к клавише "Print Screen" на вашем ноутбуке.
Шаг 7: Проверка работы LightShot
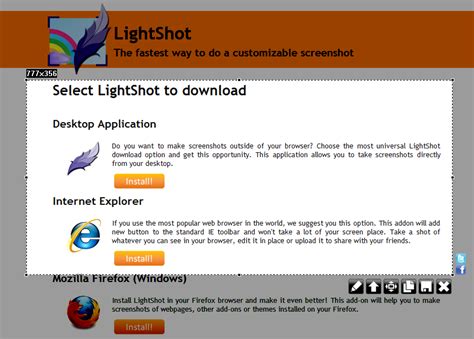
Шаг 8: Сохранение настроек
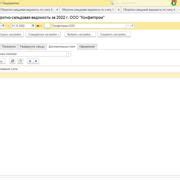
После внесения всех необходимых изменений в настройках LightShot, не забудьте сохранить их. Для этого перейдите в раздел "Настройки" и найдите кнопку "Сохранить" или "Применить". Нажмите на нее, чтобы сохранить все внесенные изменения и закрыть окно настроек.
Теперь ваш LightShot настроен на клавишу Print Screen на ноутбуке и готов к использованию. Проверьте его работу, нажав на сочетание клавиш или используя другие функции, которые вы настроили в предыдущих шагах.
Вопрос-ответ

Что такое LightShot и зачем его настраивать на клавишу Print Screen?
LightShot - это программа для создания скриншотов экрана. Настройка LightShot на клавишу Print Screen позволяет быстро и удобно делать снимки экрана, не прибегая к использованию дополнительных программ или комбинаций клавиш.
Какие преимущества есть у программы LightShot?
Программа LightShot предлагает широкие возможности для работы со снимками экрана, включая редактирование, добавление текста, стрелок, замазывание чувствительной информации, а также возможность быстро сохранить или поделиться снимком по ссылке.
Что нужно сделать для настройки LightShot на клавишу Print Screen на ноутбуке?
Для настройки LightShot на клавишу Print Screen на ноутбуке необходимо установить программу LightShot, открыть ее настройки, выбрать нужную клавишу для снятия скриншота (в данном случае Print Screen), и сохранить изменения.
Какие шаги нужно выполнить, чтобы успешно настроить LightShot на клавишу Print Screen?
Для успешной настройки LightShot на клавишу Print Screen нужно: установить программу, открыть ее настройки, найти раздел "Главные настройки", выбрать клавишу "Print Screen" в выпадающем списке "Горячие клавиши", сохранить изменения и готово.



