Курсор после таблицы в документе – это одно из распространенных вопросов, с которыми сталкиваются пользователи программ для работы с текстом. После размещения таблицы в документе может возникнуть необходимость продолжения работы с текстом в следующей строке или абзаце. В этой статье мы подробно рассмотрим способы вставки курсора после таблицы.
Существует несколько способов достичь этой цели, в зависимости от используемого программного обеспечения. Если вы работаете в программе Microsoft Word, то процедура может отличаться от работы в Google Docs или другом редакторе текста. Ниже мы рассмотрим наиболее распространенные методы вставки курсора после таблицы в документе.
Подготовка документа

Перед тем как вставлять курсор после таблицы в документе, убедитесь, что вы закончили все необходимые редактирования в таблице. Сделайте финальную проверку форматирования, стилей, шрифтов и выравнивания текста в таблице.
Если вам нужно вставить текст после таблицы, старайтесь добавлять дополнительные абзацы или списки, чтобы создать пространство для нового контента без смешивания его с таблицей.
Также убедитесь, что таблица заключена в соответствующие теги, например, <table> для начала таблицы и </table> для её завершения.
После завершения подготовки документа к добавлению текста после таблицы, можно смело продолжать работу с размещением курсора и вставкой необходимого контента.
Создание таблицы
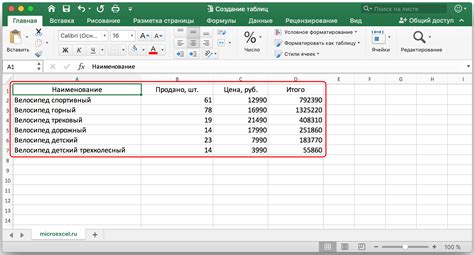
Для создания таблицы в HTML используется тег <table>. Сначала указывается этот тег, затем открывается новая строка с тегом <tr>.
Внутри тега <tr> указываются ячейки таблицы с помощью тега <td> для обычной ячейки или <th> для ячейки заголовка.
Каждая ячейка открывается и закрывается своим соответствующим тегом, например: <td>Ячейка 1</td> или <th>Заголовок 1</th>.
После того как таблица сформирована, её закрывают тегом </table>.
Вставка содержимого
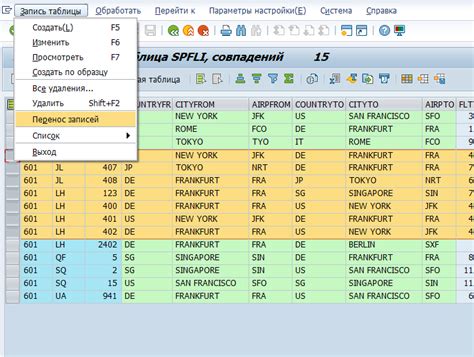
После того как таблица создана и расположена в документе, можно начать вставлять дополнительное содержимое. Для этого выполните следующие шаги:
- Поместите курсор после таблицы, щелкнув мышью в нужном месте.
- Нажмите клавишу Enter, чтобы создать новый абзац или начать список.
- Введите текст или другой контент, который необходимо вставить.
Повторяйте эти шаги для добавления любого количества содержимого после таблицы в документе.
Расположение курсора после таблицы

Чтобы вставить курсор после таблицы в документе, можно использовать тег <div> с атрибутом contenteditable, который делает содержимое редактируемым:
Текст после таблицы
Вставка пустого абзаца
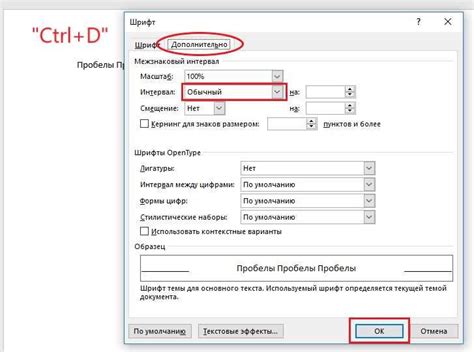
Чтобы создать пустой абзац, нужно использовать тег <p></p>. Этот тег позволяет вставить пустой абзац, который может быть использован для оформления документа, разделяя содержимое на отдельные блоки.
Проверка результата
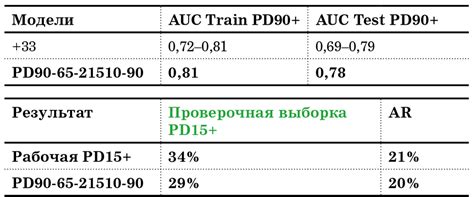
После выполнения всех шагов из инструкции вставьте курсор после таблицы и убедитесь, что он находится на новой строке, готовый для продолжения работы в документе.
Вопрос-ответ

Как вставить курсор после таблицы в Word?
Для того чтобы вставить курсор после таблицы в документе Word, просто щелкните в любом месте за пределами таблицы. Курсор автоматически переместится после таблицы, готовый для ввода текста.
Что делать, если курсор не встает после таблицы в Microsoft Word?
Если курсор не встает после таблицы в Word, попробуйте щелкнуть в области после таблицы и нажать клавишу Enter на клавиатуре. Это должно переместить курсор на новую строку после таблицы.
Можно ли переместить курсор после таблицы без использования клавиши Enter?
Да, чтобы переместить курсор без использования клавиши Enter, после окончания редактирования таблицы, просто щелкните мышью в любом месте за пределами таблицы. Курсор автоматически переместится после таблицы.
Какие есть альтернативные способы переместить курсор после таблицы в Word?
Помимо щелчка мышью за пределами таблицы, вы также можете нажать клавишу Tab на клавиатуре после последней ячейки таблицы. Это переместит курсор за пределы таблицы в следующее место ввода.
Почему важно знать, как вставить курсор после таблицы в документе Word?
Знание того, как правильно вставить курсор после таблицы в Word, дает возможность удобно продолжать редактирование документа после завершения работы с таблицей, обеспечивая эффективность и удобство при работе с текстом и расположением элементов.



