Скриншоты - это незаменимый инструмент для захвата моментов на экране компьютера. Они могут быть полезны при создании инструкций, деловой переписке или просто для сохранения интересной информации. В стандартных операционных системах есть встроенные инструменты для создания скриншотов, и сегодня мы рассмотрим как сделать скриншот выбранной области без использования дополнительных программ.
В Windows, для создания скриншота выбранной области можно использовать комбинацию клавиш Win + Shift + S. После нажатия этих кнопок, экран затемняется, и курсор мыши превращается в крест. Выделите нужную область экрана, зажав левую кнопку мыши, и скриншот будет сохранен в буфер обмена.
В Mac OS процесс немного отличается. Нажмите Command + Shift + 4 и курсор также превратится в крест. Выделите нужную область, отпустите кнопку мыши, и скриншот будет создан на рабочем столе. Таким образом, сделать скриншот выбранной области на компьютере без дополнительных программ очень просто!
Подготовка к созданию скриншота
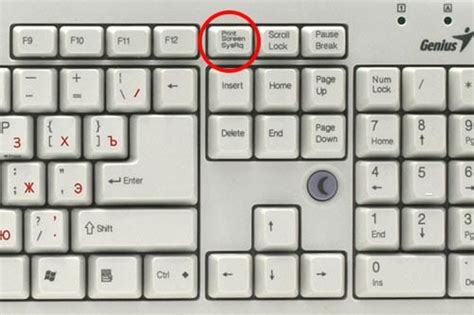
Перед тем как делать скриншот выбранной области на компьютере, убедитесь, что ваш экран отображает ту информацию, которую вы хотите запечатлеть. Закройте ненужные окна и программы, чтобы скриншот получился чистым и аккуратным.
Шаг 1: Разместите все элементы и окна на экране так, чтобы они были расположены и выровнены по вашему желанию.
Шаг 2: Убедитесь, что вы находитесь в нужном месте на экране, чтобы захватить нужную область. Разместите курсор мыши рядом с началом нужного прямоугольника, который вы хотите скринить.
Выбор области для скриншота
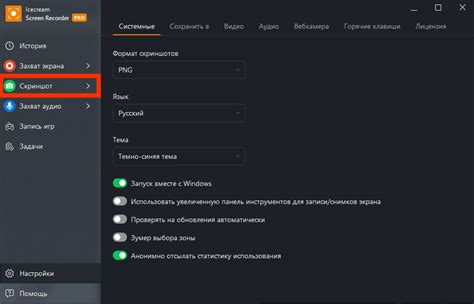
Для выбора области, которую вы хотите сделать скриншотом, воспользуйтесь стандартными инструментами, которые предоставляет операционная система:
- Нажмите клавишу "Print Screen" (PrtScn) на клавиатуре, чтобы сделать скриншот всего экрана.
- Используйте комбинацию клавиш "Alt + Print Screen" для скриншота активного окна.
- Если вам нужно выбрать конкретную область, нажмите комбинацию клавиш "Windows + Shift + S" для использования инструмента "Вырезка и аннотация".
- После выбора области для скриншота, вы можете нажать "Ctrl + V" для вставки изображения в программу редактирования или сохранить его как файл.
Настройка параметров скриншота
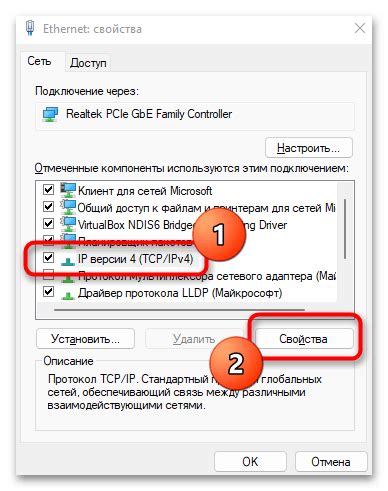
Прежде чем делать скриншот выбранной области на компьютере, нам нужно настроить параметры самого скриншота. Для этого откроем окно "Параметры" и найдем раздел "Скриншот".
| Параметр | Описание |
|---|---|
| Формат | Выберите формат файла, в который будет сохранен скриншот (например, PNG, JPEG и т.д.). |
| Качество | Установите желаемое качество изображения (обычно от 1 до 100). |
| Путь сохранения | Выберите папку, в которой будет сохранен скриншот, либо оставьте стандартный путь. |
| Название файла | Укажите стандартное или пользовательское имя файла для сохранения скриншота. |
После того как настроили параметры, можно перейти к выбору области и созданию скриншота выбранной области на компьютере.
Создание скриншота на компьютере

Для создания скриншота выбранной области на компьютере необходимо воспользоваться стандартными инструментами операционной системы. Ниже приведены простые шаги для создания скриншота:
1. Выберите нужную область экрана, которую хотите сделать скриншотом.
2. Нажмите сочетание клавиш Alt + Print Screen, чтобы скопировать изображение области на буфер обмена.
3. Откройте любой графический редактор (например, Paint) или текстовый редактор (например, Word) и вставьте скриншот, нажав сочетание клавиш Ctrl + V.
4. Сохраните скриншот в нужном формате (например, в формате JPEG, PNG и др.)
Теперь у вас есть скриншот выбранной области экрана на компьютере!
Использование стандартных инструментов операционной системы
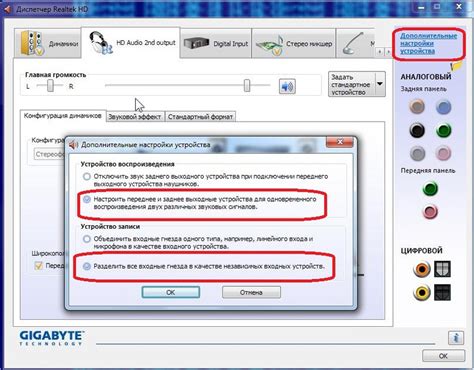
Для создания скриншота выбранной области без дополнительных программ можно воспользоваться встроенными средствами операционной системы.
В Windows: Для этого можно воспользоваться сочетанием клавиш Win + Shift + S, после чего курсор превратится в перетаскиваемую рамку, с помощью которой выберется нужная область экрана.
В MacOS: Используйте комбинацию клавиш Command + Shift + 4, затем выделите нужную область, чтобы сделать скриншот.
Полученный скриншот будет сохранен в буфер обмена, после чего его можно вставить в нужное место с помощью сочетания клавиш Ctrl + V.
Выделение и сохранение скриншота

Чтобы сделать скриншот выбранной области на компьютере, сначала откройте программу, в которой хотите сделать скриншот.
Шаг 1: Нажмите комбинацию клавиш "Alt" + "Print Screen" (обычно на клавиатуре кнопка "PrtScn" или "PrtSc"), чтобы сделать скриншот текущего окна.
Шаг 2: Откройте Paint или любой другой графический редактор.
Шаг 3: Вставьте скриншот: нажмите "Ctrl" + "V" или щелкните правой кнопкой мыши и выберите "Вставить".
Шаг 4: Выделите нужную область, нажав и удерживая левую кнопку мыши и выделите область, затем нажмите "Ctrl" + "C" (копировать). После этого создайте новый документ и вставьте скопированное, нажав "Ctrl" + "V".
Шаг 5: Сохраните скриншот, выбрав "Файл" -> "Сохранить как" и укажите место сохранения и формат файла (например, JPEG).
Дополнительные способы создания скриншота
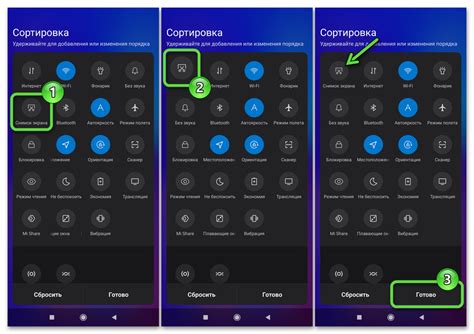
В дополнение к стандартным способам создания скриншотов на компьютере, существуют и другие методы:
1. Использование комбинации клавиш Alt + Print Screen: При нажатии этой комбинации клавиш будет сделан снимок только активного окна, а не всего экрана. Для вставки скриншота в графический редактор или документ можно воспользоваться комбинацией клавиш Ctrl + V.
2. Снимок с использованием программы Snipping Tool в Windows: Эта утилита позволяет выделить область экрана и сохранить ее в виде изображения. Для запуска программы достаточно ввести ее название в строку поиска Windows.
3. Использование расширения для браузера: Для создания скриншотов веб-страниц можно установить специальное расширение для браузера, например, Awesome Screenshot или Nimbus Screenshot. Эти инструменты позволяют сделать скриншот всей страницы или ее части и мгновенно поделиться им.
Использование специализированных браузерных расширений
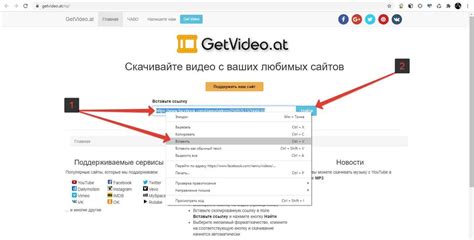
Для удобного захвата и сохранения области экрана на компьютере можно воспользоваться специальными браузерными расширениями.
Самым популярным расширением для этих целей является ShareX. Данное расширение позволяет делать скриншоты с возможностью редактирования и сохранения изображений в различных форматах.
Другим удобным вариантом является расширение Awesome Screenshot. Оно также обладает широким функционалом по захвату и редактированию области экрана.
Установив любое из этих расширений в браузере, вы сможете быстро и удобно делать скриншоты выбранной области экрана без необходимости устанавливать дополнительные программы на компьютер.
Вопрос-ответ

Как сделать скриншот выбранной области на компьютере без дополнительных программ?
Для того чтобы сделать скриншот выбранной области на компьютере без дополнительных программ, можно воспользоваться стандартными средствами операционной системы. Например, на Windows 10 можно нажать комбинацию клавиш Win + Shift + S, после чего выделить нужную область и скопировать скриншот в буфер обмена. На macOS можно нажать комбинацию клавиш Command + Shift + 4 и аналогичным способом выбрать область для скриншота.
Как сделать скриншот выбранной части экрана на компьютере?
Для того чтобы сделать скриншот выбранной части экрана на компьютере, можно воспользоваться стандартными инструментами операционной системы. Например, на Windows вы можете использовать инструмент "Вырезка" (Snipping Tool) или комбинацию клавиш Win + Shift + S. На macOS можно воспользоваться комбинацией клавиш Command + Shift + 4. После этого выберите нужную область и сохраните скриншот.
Есть ли способы сделать скриншот только выбранной области экрана без установки дополнительных программ?
Да, есть способы сделать скриншот только выбранной области экрана без установки дополнительных программ. Например, на Windows 10 вы можете воспользоваться комбинацией клавиш Win + Shift + S, а на macOS - комбинацией клавиш Command + Shift + 4. Это позволит выделить нужную часть экрана и сохранить скриншот.
Как можно сделать скриншот определенной части экрана на компьютере без установки дополнительных приложений?
Для того чтобы сделать скриншот определенной части экрана на компьютере без установки дополнительных приложений, можно воспользоваться встроенными средствами операционной системы. Например, на Windows 10 можно воспользоваться инструментом "Вырезка" или комбинацией клавиш Win + Shift + S. На macOS можно использовать комбинацию клавиш Command + Shift + 4. Таким образом, вы сможете выбрать нужную область экрана и сохранить скриншот.



