ОBS Studio – популярная программа для записи и стриминга видео, которая широко применяется в гейминге, онлайн обучении и других областях. Одной из основных функций является трансляция экрана компьютера. Это полезно, когда вы хотите демонстрировать свою работу на компьютере, демонстрировать игровой процесс или проводить вебинары.
Включить экран на OBS Studio довольно просто. Следуя нескольким шагам, вы сможете быстро настроить трансляцию экрана и начать запись или стрим. В этой статье мы расскажем вам, как это сделать шаг за шагом, чтобы вы могли легко освоить этот процесс и использовать его в своих целях.
С помощью OBS Studio у вас будет возможность создавать увлекательные видео, делиться информацией с аудиторией и проводить презентации. Не теряйте времени и перейдите к инструкции по включению экрана на OBS Studio, чтобы начать использовать все возможности этой замечательной программы.
Шаги по включению экрана на OBS Studio
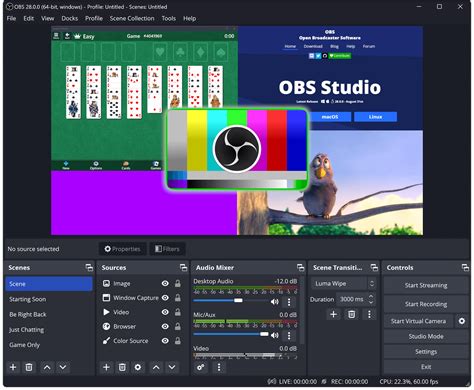
Для того чтобы включить экран на OBS Studio и начать трансляцию, следуйте этим шагам:
- Запустите OBS Studio и откройте сцену, к которой хотите добавить экран.
- Нажмите на кнопку «+» под разделом источников и выберите «Дисплей захвата».
- Выберите экран, который хотите транслировать, и нажмите «ОК».
- Установите параметры захвата экрана в соответствии с вашими потребностями (разрешение, частота кадров и т. д.).
- Подгоните размер и позицию захвата экрана на сцене, чтобы он отображался правильно.
- Нажмите «Применить» и «ОК», чтобы сохранить настройки.
- Теперь ваш экран готов к трансляции! Нажмите «Старт» для начала записи или стрима.
Следуя этим простым шагам, вы сможете быстро и легко включить экран на OBS Studio и начать транслировать содержимое вашего экрана.
Откройте OBS Studio на вашем компьютере

Для начала работы с OBS Studio откройте программу на своем компьютере. Для этого найдите ярлык на рабочем столе или в меню Пуск и дважды кликните на нем.
После запуска OBS Studio вы увидите основное окно программы, где можно настроить параметры трансляции и редактирования видео.
Перейдите во вкладку "Источники" в верхнем меню
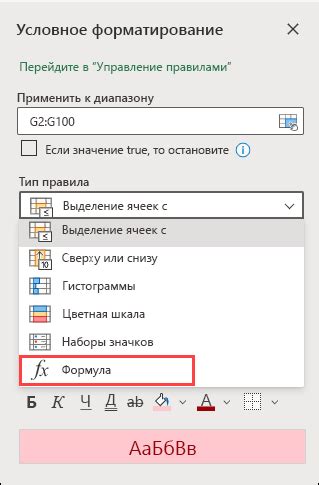
Для того чтобы включить экран на OBS Studio, сначала необходимо открыть программу. После запуска OBS Studio в верхнем меню найдите вкладку "Источники" и кликните на нее. В открывшемся меню выберите нужный экран, который вы хотите показать во время трансляции. Обратите внимание, что перед этим необходимо настроить захват экрана согласно вашим требованиям и настройкам.
Нажмите на плюсик для добавления нового источника
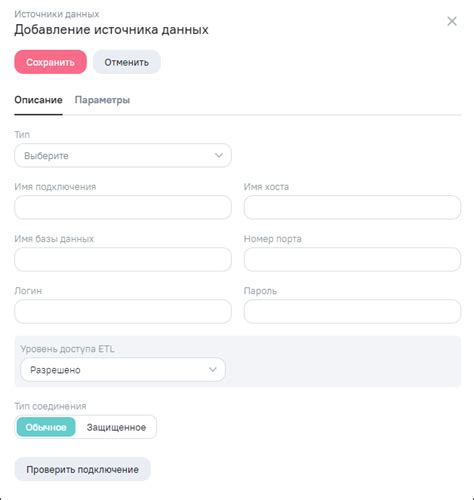
Для добавления нового источника на экран в OBS Studio просто нажмите на плюсик в разделе "Источники" на нижней панели программы. Обратите внимание, что эта кнопка находится слева от списка уже добавленных источников. После нажатия плюсика появится список доступных типов источников, которые можно добавить в ваш проект.
Выберите "Источник экрана" из выпадающего списка
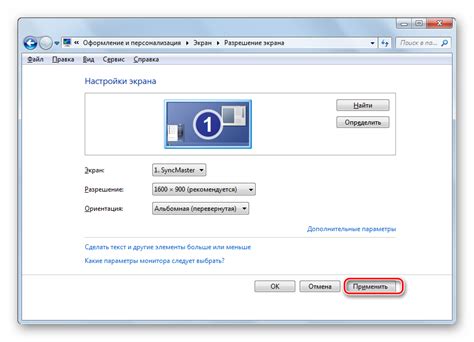
Чтобы включить экран в OBS Studio, выберите "Источник экрана" из выпадающего списка и нажмите на кнопку "Добавить источник". Вы также можете настроить параметры экрана, такие как разрешение и частота кадров, перед добавлением его на вашу сцену. После этого ваш экран будет отображаться в окне предварительного просмотра и готов к трансляции. Все это можно сделать быстро и легко, чтобы начать трансляцию экрана без лишних усилий.
Укажите необходимый экран или окно для трансляции
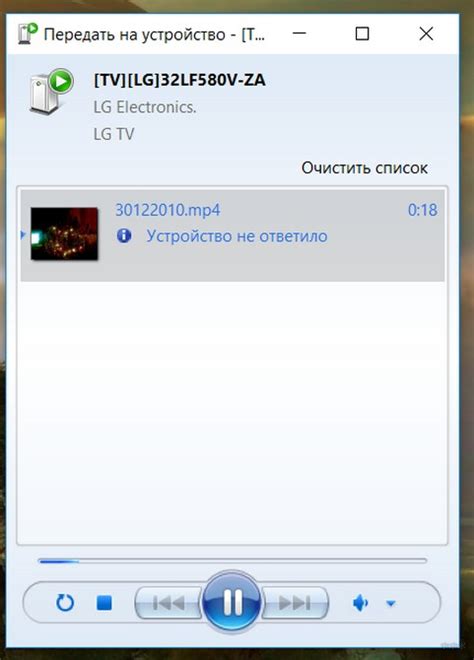
Для трансляции на OBS Studio выберите нужный экран или окно, которое вы хотите показать зрителям.
1. Нажмите на кнопку "+" в разделе "Источники" внизу экрана.
2. Выберите "Источник захвата" и затем "Окно захвата" или "Экран захвата".
3. Выберите из списка окон или экранов, который хотите транслировать.
4. Настройте параметры источника захвата по вашему усмотрению: размер, прозрачность, обрезку.
5. Нажмите "Применить" и "ОК", чтобы сохранить настройки.
Теперь выбранный экран или окно будет транслироваться на OBS Studio для вашего стрима или записи.
Настройте параметры экрана, если необходимо (размер, обрезка и т.д.)
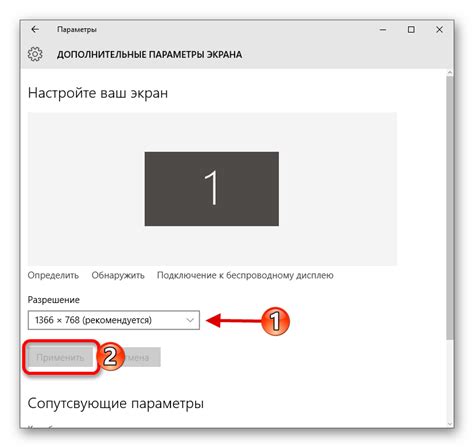
Окно «Источник» в OBS Studio обычно отображается с размерами вашего экрана по умолчанию. Однако, если вам нужно изменить размер или обрезать изображение экрана перед трансляцией, вы можете настроить параметры экрана в OBS Studio. Вот как это сделать:
| Шаг 1: | Выберите источник экрана, который вы хотите настроить, в окне «Источник». |
| Шаг 2: | Щелкните правой кнопкой мыши по выбранному источнику и выберите пункт «Преобразовать». |
| Шаг 3: | В появившемся меню выберите опцию «Преобразовать» или «Фильтры» в зависимости от того, что вам нужно настроить. |
| Шаг 4: | В окне настроек преобразования или фильтров вы можете изменить размер, обрезать изображение, применить эффекты и т.д., в зависимости от вашего выбора. |
| Шаг 5: | После завершения настройки параметров экрана нажмите «Применить» или «ОК», чтобы сохранить изменения. |
Нажмите "Применить" для сохранения настроек
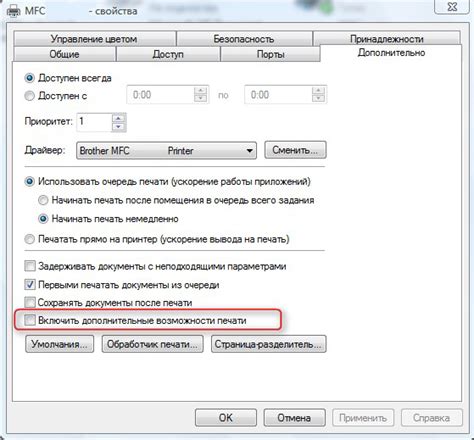
После того как вы настроили все параметры экрана и убедились, что все выглядит как вам нужно, не забудьте нажать кнопку "Применить". Только после этого все ваши изменения будут сохранены и применены к текущему проекту на OBS Studio.
Переключитесь на режим просмотра трансляции

Чтобы убедиться, что ваш экран правильно отображается на OBS Studio, переключитесь на режим просмотра трансляции. Для этого нажмите на кнопку "Проекция" в верхнем меню программы.
Это позволит вам увидеть, как будет выглядеть трансляция в реальном времени и убедиться, что ваш экран правильно отображается. Также в этом режиме вы сможете отслеживать любые изменения, которые могут возникнуть при работе с OBS Studio.
Убедитесь, что экран корректно отображается в окне трансляции
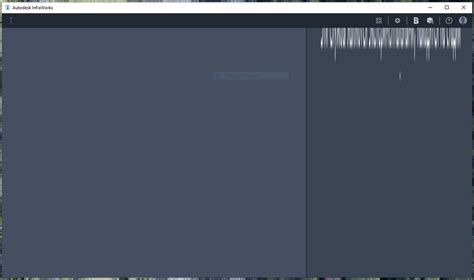
После того как вы настроили источник захвата экрана в OBS Studio, убедитесь, что экран отображается корректно в окне трансляции. Для этого запустите предпросмотр трансляции и проверьте, что видите на экране то, что вы хотите показать зрителям. Удостоверьтесь, что разрешение экрана правильное и отображается без искажений. Также убедитесь, что нет лишних элементов или окон, которые могут отвлечь зрителей от контента. Если заметите какие-то проблемы, отредактируйте настройки источника захвата экрана, чтобы улучшить отображение.
Нажмите "Старт" для начала трансляции экрана на OBS Studio
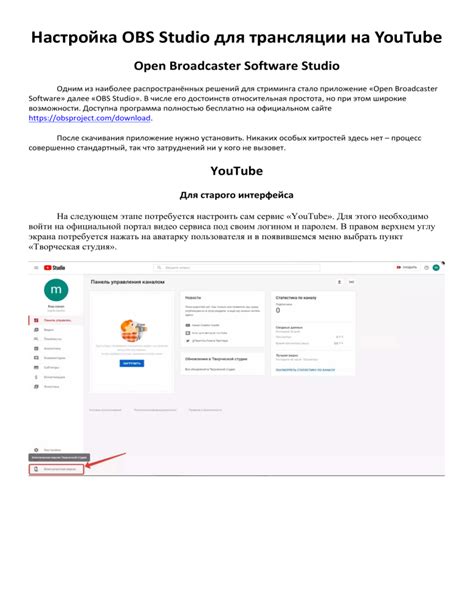
Шаг 1: После того, как вы настроили все необходимые параметры для трансляции экрана, нажмите кнопку "Старт" в нижнем правом углу интерфейса OBS Studio.
Шаг 2: При нажатии на кнопку "Старт" начнется процесс трансляции экрана в реальном времени на указанный платформе выбора.
Шаг 3: Для остановки трансляции экрана нажмите кнопку "Стоп".
Вопрос-ответ

Как быстро включить экран на OBS Studio?
Чтобы быстро включить экран на OBS Studio, откройте программу, выберите источник "Захват экрана" или "Дисплей", затем нажмите на кнопку "Запись" или "Стрим". Это позволит сразу начать трансляцию экрана.
Можно ли настроить быстрый доступ к включению экрана на OBS Studio?
Да, можно настроить горячие клавиши для быстрого включения экрана на OBS Studio. Для этого зайдите в настройки программы, выберите раздел "Горячие клавиши" и назначьте комбинацию клавиш для быстрого запуска и остановки трансляции экрана.
Чем отличается режим записи экрана от режима стриминга на OBS Studio?
Режим записи экрана на OBS Studio позволяет сохранить видео на вашем компьютере, а режим стриминга - транслировать его в реальном времени в сети интернет. Для активации каждого режима используются разные настройки и функционал программы.
Как можно упростить процесс включения экрана на OBS Studio для начинающих пользователей?
Для упрощения процесса включения экрана на OBS Studio для начинающих пользователей рекомендуется создать профиль с предустановленными настройками "Захват экрана" и горячими клавишами, которые бы позволяли быстро начать трансляцию или запись экрана.



