Google - это один из важнейших сервисов, который используется миллионами людей по всему миру. Настройка аккаунта Google на новом телефоне Samsung - это первый шаг к полноценному использованию устройства. В этой статье мы рассмотрим все этапы настройки аккаунта Google на телефонах Samsung, чтобы вы могли без проблем начать пользоваться всеми его возможностями.
Аккаунт Google позволяет синхронизировать данные, загружать приложения из Google Play, сохранять контакты и многое другое. Начиная с создания нового аккаунта или использования существующего, настройка аккаунта Google на Samsung довольно проста, если знать определенные шаги.
Важно помнить, что без аккаунта Google некоторые функции вашего телефона могут быть недоступны, поэтому следуйте нашей подробной инструкции, чтобы успешно настроить свой аккаунт на новом телефоне Samsung и получить доступ ко всем его преимуществам.
Инструкция по настройке аккаунта Google на новом телефоне Samsung

Для настройки аккаунта Google на новом телефоне Samsung выполните следующие шаги:
| 1. | Откройте меню настройки на вашем устройстве Samsung. |
| 2. | Выберите раздел "Учетные записи и синхронизация". |
| 3. | Нажмите на "Добавить учетную запись". |
| 4. | Выберите "Google" из списка доступных учетных записей. |
| 5. | Введите свой адрес электронной почты и пароль от учетной записи Google. |
| 6. | Пройдите процедуру двухфакторной аутентификации, если у вас включена защита. |
| 7. | Подтвердите условия использования и выберите параметры синхронизации. |
| 8. | Готово! Ваш аккаунт Google успешно настроен на новом телефоне Samsung. |
Создание Google-аккаунта

Для того чтобы использовать все возможности Google на своем новом телефоне Samsung, вам необходимо создать Google-аккаунт.
Для этого перейдите на страницу создания аккаунта Google по ссылке https://accounts.google.com/signup.
Заполните необходимую информацию, включая ваше имя, фамилию, желаемый логин и пароль.
После заполнения всех полей, нажмите кнопку "Далее" и следуйте инструкциям для завершения создания аккаунта.
Подключение к сети Wi-Fi
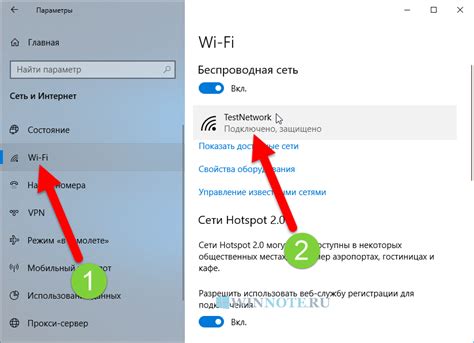
Для успешной настройки аккаунта Google на новом телефоне Samsung необходимо подключить устройство к сети Wi-Fi. Следуйте этим шагам:
| 1. | Откройте меню "Настройки" на своем телефоне Samsung. |
| 2. | Выберите раздел "Беспроводные сети" или "Wi-Fi". |
| 3. | Включите Wi-Fi, нажав на переключатель рядом с данной опцией. |
| 4. | Выберите доступную Wi-Fi сеть из списка. |
| 5. | Введите пароль для подключения к выбранной сети (если требуется). |
| 6. | Нажмите "Подключить" или "Соединиться". |
После успешного подключения к сети Wi-Fi, продолжайте процесс настройки аккаунта Google, следуя инструкциям на экране.
Установка приложения Google

Чтобы установить приложение Google, откройте Google Play Store на вашем устройстве. В поисковой строке введите "Google" и найдите приложение. Нажмите на кнопку "Установить" и дождитесь завершения установки.
После установки приложения откройте его и войдите в свой аккаунт Google, чтобы иметь доступ ко всем его функциям. Приложение Google автоматически синхронизирует вашу почту, контакты и календарь с вашим аккаунтом Google.
Вход в аккаунт Google

1. На главном экране устройства откройте приложение "Настройки".
2. Прокрутите вниз и найдите пункт "Учетные записи и синхронизация".
3. Нажмите на "Добавление учетной записи" и выберите "Google".
4. Введите ваш адрес электронной почты Google (Gmail) и нажмите "Далее".
5. Введите пароль от своего аккаунта Google и нажмите "Далее".
6. Прочтите и согласитесь с условиями использования и политикой конфиденциальности Google.
7. После успешного входа вы увидите свой аккаунт Google на телефоне Samsung.
Синхронизация контактов и календаря
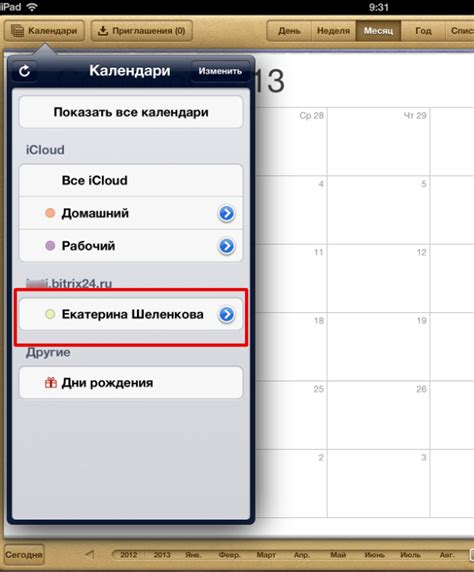
Для того чтобы иметь доступ к вашим контактам и событиям календаря сразу после настройки аккаунта Google на новом телефоне Samsung, выполните следующие шаги:
- Откройте меню настройки телефона.
- Выберите раздел "Аккаунты и синхронизация".
- Нажмите на кнопку "Добавить аккаунт Google".
- Введите данные вашего аккаунта Google: адрес электронной почты и пароль.
- После успешной авторизации аккаунта выберите, какие данные вы хотите синхронизировать: контакты, календарь, задачи и т.д.
- Дождитесь завершения синхронизации данных.
Теперь все ваши контакты и события календаря будут доступны на вашем новом телефоне Samsung, а также синхронизируются с вашим аккаунтом Google на других устройствах.
Настройка безопасности аккаунта
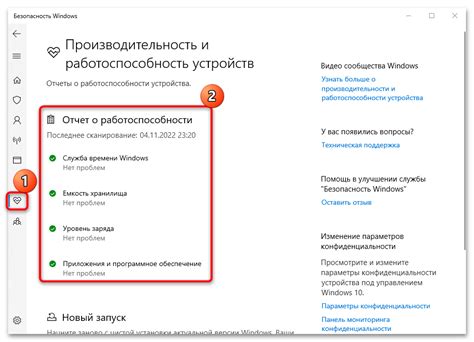
Для обеспечения безопасности Вашего аккаунта Google на новом телефоне Samsung важно принять несколько мер:
| 1. | Установите защиту экрана, такую как PIN-код, шаблон или пароль, чтобы предотвратить несанкционированный доступ к устройству. |
| 2. | Включите двухфакторную аутентификацию, чтобы обеспечить дополнительный уровень защиты при входе в аккаунт. |
| 3. | Настройте функцию поиска телефона через сервис Find My Device для возможности удаленного блокирования или очистки данных устройства в случае утери или кражи. |
| 4. | Регулярно проверяйте список доступов к аккаунту и отзывайте разрешения для устаревших или ненужных приложений. |
Установка двухфакторной аутентификации
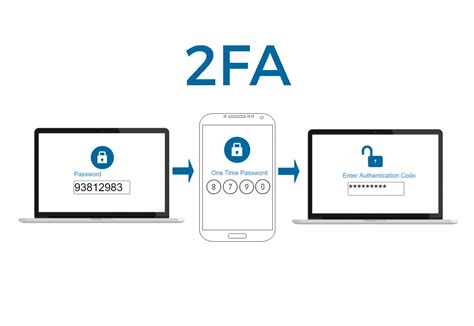
Чтобы настроить двухфакторную аутентификацию:
| 1. | Зайдите на сайт Мой аккаунт Google. |
| 2. | В разделе "Безопасность" выберите "Вход в Google" > "Подтверждение в два этапа". |
| 3. | Следуйте инструкциям на экране, чтобы настроить двухфакторную аутентификацию (например, подключите телефон для получения SMS-кодов). |
| 4. | После настройки двухфакторной аутентификации все ваши устройства будут требовать код подтверждения при входе в аккаунт Google. |
После установки двухфакторной аутентификации ваш аккаунт станет более защищенным от несанкционированного доступа.
Завершение настройки аккаунта

После внимательного ввода данных и настройки параметров, убедитесь, что все изменения сохранены. Нажмите кнопку "Готово" или "Завершить", чтобы подтвердить завершение процесса. После этого ваш аккаунт Google будет полностью настроен на новом телефоне Samsung и готов к использованию. Проверьте работоспособность синхронизации данных, почты, контактов и календаря для обеспечения правильной работы ваших сервисов.
Вопрос-ответ

Как настроить аккаунт Google на новом телефоне Samsung?
Для этого нужно зайти в настройки телефона, выбрать раздел «Учетные записи», нажать на «Добавить учетную запись», выбрать Google и ввести данные своего аккаунта Google: адрес электронной почты и пароль. После этого следует следовать инструкциям на экране для завершения настройки.
Что нужно делать, если при настройке аккаунта Google на новом телефоне Samsung возникли проблемы?
Если возникли проблемы при настройке аккаунта Google, рекомендуется проверить подключение к интернету, корректность ввода логина и пароля, а также убедиться в том, что аккаунт Google работает и не заблокирован. Если проблемы сохраняются, можно попробовать сбросить настройки аккаунта и повторить процедуру.
Могу ли я настроить несколько аккаунтов Google на своем телефоне Samsung?
Да, вы можете настроить несколько аккаунтов Google на своем телефоне Samsung. Для этого нужно зайти в настройки телефона, выбрать раздел «Учетные записи» и добавить новый аккаунт Google, повторив процедуру добавления учетной записи.
Какие дополнительные функции предоставляет настройка аккаунта Google на телефоне Samsung?
При настройке аккаунта Google на телефоне Samsung вы получаете доступ к таким функциям, как синхронизация контактов, календаря, задач, доступ к почте Gmail, хранение данных в облаке Google Drive, управление устройством через удаленный доступ и другие сервисы Google.
Какие меры безопасности следует соблюдать при настройке аккаунта Google на новом телефоне Samsung?
Для обеспечения безопасности при настройке аккаунта Google на телефоне Samsung рекомендуется использовать надежные пароли, включить двухфакторную аутентификацию, не передавать свои данные третьим лицам, устанавливать обновления безопасности и регулярно проверять активность устройств в своем аккаунте Google.



