Android - одна из самых популярных операционных систем для мобильных устройств. Настроить свой смартфон под свои нужды может быть ключевым моментом для комфортного использования устройства.
В данной статье мы рассмотрим важные этапы настройки Android, от установки приложений до выбора оптимальных параметров для экономии заряда батареи.
Следуйте нашему пошаговому руководству, чтобы освоить все тонкости настройки своего смартфона на операционной системе Android и получить максимальный комфорт при использовании.
Подготовка к настройке Android
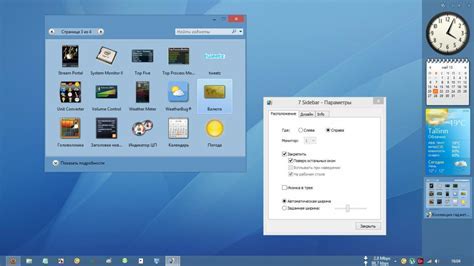
Перед тем как приступить к настройке Android на вашем смартфоне, рекомендуется выполнить следующие шаги:
| 1. | Проверьте актуальность версии операционной системы Android на вашем устройстве. |
| 2. | Сделайте резервную копию всех важных данных (контакты, фото, документы и т.д.) для предотвращения потери информации в случае сбоя процесса настройки. |
| 3. | Убедитесь, что ваш смартфон заряжен до минимально необходимого уровня, чтобы избежать перерывов в процессе настройки. |
| 4. | Подготовьте необходимые данные, такие как учетные записи Google, пароли Wi-Fi сетей и прочее, которые могут понадобиться в процессе. |
| 5. | Ознакомьтесь с инструкцией по настройке Android на официальном сайте разработчика или используйте данное подробное руководство. |
Резервное копирование данных
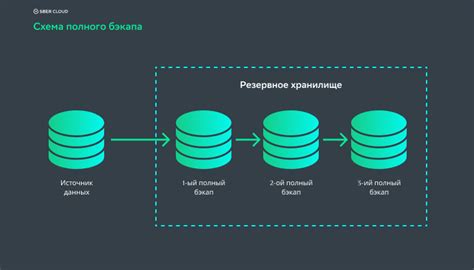
- Автоматическое резервное копирование Гугл: Google предлагает автоматическое резервное копирование данных с помощью Google Drive. В настройках устройства можно активировать автоматическое резервное копирование, чтобы сохранять приложения, контакты, фото, видео и другие данные на серверах Google.
- Приложения сторонних разработчиков: На Google Play есть множество приложений для создания резервных копий данных. Вы можете выбрать удобное приложение и использовать его для резервного копирования файлов, SMS, звонков и других данных на вашем устройстве.
- Ручное резервное копирование: Вы также можете ручным образом сделать резервную копию данных на Android. Для этого перейдите в настройки устройства, выберите раздел "Резервное копирование и сброс" и выполните необходимые действия для сохранения данных на внешний носитель или облачный сервис.
Не забывайте регулярно создавать резервные копии данных на своем Android устройстве, чтобы избежать потери важной информации в случае неожиданного сбоя или утери устройства.
Обновление операционной системы
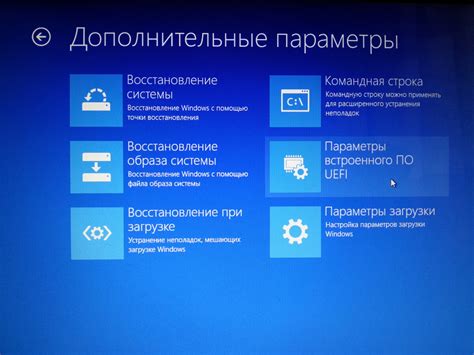
Периодически производите обновление операционной системы вашего устройства Android, чтобы получить последние исправления ошибок, новые функции и улучшения безопасности. Для этого зайдите в настройки устройства, выберите раздел "О системе" или "Обновление ПО" и нажмите на кнопку "Проверить наличие обновлений".
После этого устройство проверит наличие доступных обновлений. Если обновление доступно, следуйте инструкциям на экране для установки. Убедитесь, что устройство подключено к Wi-Fi и заряжено, чтобы избежать прерывания процесса установки.
Проверка аккумулятора и памяти

Для оптимальной работы вашего смартфона важно периодически проверять состояние аккумулятора и доступную память устройства. Следующие шаги помогут вам выполнить эту проверку:
1. Для проверки уровня заряда аккумулятора откройте меню настроек устройства и найдите раздел "Батарея". Здесь вы сможете увидеть текущий уровень заряда и при необходимости подключить устройство к зарядному устройству.
2. Для проверки доступной памяти откройте меню настроек и найдите раздел "Хранилище". Здесь вы сможете увидеть общий объем памяти устройства и доступное свободное пространство. При необходимости вы можете провести очистку ненужных файлов или приложений.
Проверка аккумулятора и памяти поможет вам поддерживать работоспособность вашего смартфона и избежать проблем с его функциональностью.
Установка необходимых приложений
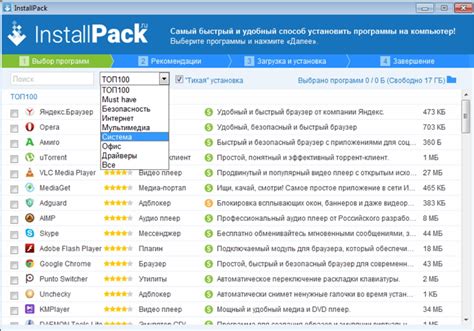
После того как вы настроили ваш смартфон с операционной системой Android, настало время установить необходимые приложения, которые помогут вам в повседневной жизни.
Ниже приведена таблица с перечнем приложений, которые рекомендуется установить на вашем устройстве:
| Приложение | Описание |
|---|---|
| Популярное приложение для обмена сообщениями и звонков через интернет. | |
| Google Maps | Навигационное приложение, которое поможет вам ориентироваться на карте и построить маршрут. |
| Социальная сеть для обмена фотографиями и видео. | |
| Google Drive | Облачное хранилище для хранения и совместной работы над файлами. |
| Spotify | Музыкальное приложение для прослушивания музыки онлайн. |
Подключение к сети Wi-Fi
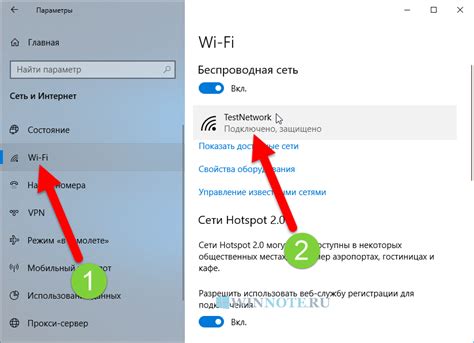
Для подключения к сети Wi-Fi на вашем Android-смартфоне выполните следующие шаги:
1. Откройте Настройки.
На главном экране телефона нажмите на значок "Настройки" или откройте панель уведомлений и выберите "Настройки".
2. Выберите пункт "Сеть и интернет" или "Wi-Fi".
В разделе настроек выберите пункт "Сеть и интернет" или "Wi-Fi".
3. Включите функцию Wi-Fi.
Переместите переключатель напротив пункта "Wi-Fi" в положение "Включено".
4. Выберите доступную сеть Wi-Fi.
Список доступных сетей Wi-Fi появится на экране. Выберите нужную сеть и введите пароль, если требуется.
5. Подключитесь к сети Wi-Fi.
После ввода пароля и подтверждения подключения, ваш смартфон автоматически подключится к выбранной сети Wi-Fi.
Настройка безопасности и конфиденциальности
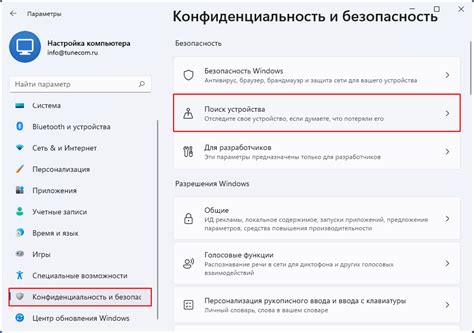
1. Задайте пароль или использование биометрических данных для разблокировки устройства.
2. Включите функцию шифрования данных на устройстве.
3. Установите пароль для доступа к приложениям с чувствительной информацией.
4. Ограничьте разрешения приложений на доступ к вашим личным данным.
5. Включите функцию удаленного управления устройством для случая утери или кражи.
6. Регулярно обновляйте операционную систему Android и устанавливайте обновления безопасности.
7. Проверяйте разрешения приложений перед их установкой и ограничивайте доступ по необходимости.
Применение персонализированных настроек

Настройка персонализированных параметров на вашем Android-устройстве поможет вам создать уникальный пользовательский опыт. Вам доступны различные опции для изменения интерфейса, включая изменение обоев, звуков, шрифтов и других параметров.
| Шаг 1: | Откройте меню "Настройки" на вашем устройстве. |
| Шаг 2: | Выберите раздел "Оформление" или "Персонализация". |
| Шаг 3: | В этом разделе вы сможете выбрать обои для главного экрана, изменить цветовую схему, настроить звуки уведомлений и др. |
| Шаг 4: | Попробуйте различные комбинации настроек, чтобы найти оптимальный вариант для себя. |
Применение персонализированных настроек поможет сделать ваше устройство Android уникальным и соответствовать вашим личным предпочтениям.
Вопрос-ответ

Как настроить Wi-Fi на смартфоне Android?
Для настройки Wi-Fi на смартфоне Android нужно открыть панель уведомлений и найти значок Wi-Fi. Нажмите на него и выберите доступную сеть Wi-Fi. Если требуется ввести пароль, введите его и подтвердите подключение. После этого ваш смартфон будет подключен к выбранной сети Wi-Fi.
Как синхронизировать аккаунты Google на устройстве Android?
Для синхронизации аккаунтов Google на устройстве Android нужно зайти в настройки, найти раздел "Аккаунты" или "Синхронизация" и выбрать "Добавить аккаунт". Далее введите данные вашего аккаунта Google (логин и пароль) и подтвердите синхронизацию. Теперь все данные с вашего аккаунта Google будут доступны на устройстве Android.
Как изменить рингтон на смартфоне Android?
Чтобы изменить рингтон на смартфоне Android, перейдите в настройки звука или звонков. Там вы найдете раздел "Рингтоны" или "Уведомления". Нажмите на него и выберите желаемый рингтон из списка или добавьте новый. После выбора сохраните настройки. Теперь ваш рингтон будет изменен на устройстве Android.



