iOS 16 - новая версия популярной операционной системы от Apple, предлагающая множество возможностей для настройки домашнего экрана. Одним из ключевых элементов пользовательского интерфейса iOS является домашний экран, на котором отображаются приложения, виджеты и уведомления.
В этом статье мы рассмотрим подробное руководство по настройке домашнего экрана на iOS 16, чтобы сделать его удобным, функциональным и персонализированным под ваш стиль и потребности. Мы представим вам шаги, которые помогут вам освоить основные функции настройки и улучшения интерфейса вашего устройства.
От изменения фона и расположения иконок до добавления виджетов и использования новых функций iOS 16 - настройка домашнего экрана позволит вам создать уникальное пространство на вашем iPhone или iPad.
Переход в настройки домашнего экрана
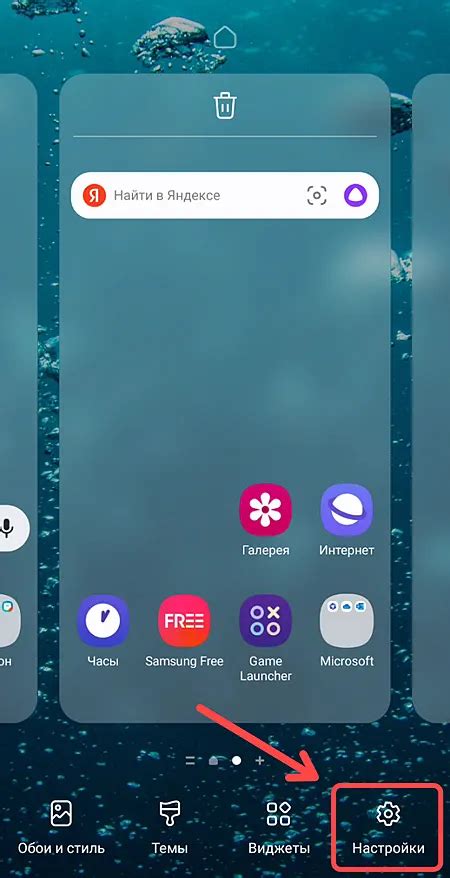
1. На главном экране устройства нажмите и удерживайте свободное место или пустое место экрана, чтобы вызвать режим редактирования.
2. Далее на нижней части экрана нажмите кнопку "Настройки домашнего экрана".
3. В открывшемся меню выберите нужные параметры для настройки домашнего экрана, такие как виджеты, панель быстрых настроек и другое.
Изменение фона домашнего экрана на iOS 16
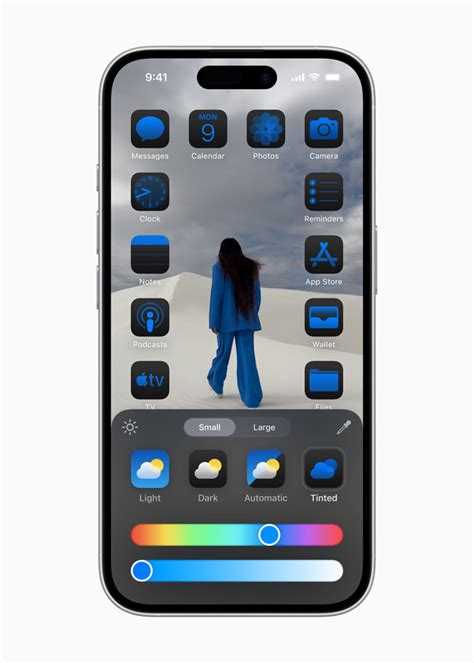
- Выберите изображение: Сначала выберите изображение, которое хотите установить в качестве фона. Можно использовать собственное фото или выбрать из предустановленных обоев в приложении "Настройки".
- Установите фон: После выбора изображения, зайдите в настройки домашнего экрана, выберите "Фон" и установите выбранное изображение в качестве фона.
- Настройте отображение: В некоторых случаях нужно будет настроить отображение изображения под иконками приложений или выбрать режим "Подходящий", чтобы изображение автоматически подстраивалось под разрешение экрана.
После выполнения этих шагов, вы сможете наслаждаться новым фоном на своем домашнем экране в iOS 16.
Размещение приложений на домашнем экране

Чтобы разместить приложение на домашнем экране устройства с iOS 16, выполните следующие действия:
1. Найдите приложение. Используйте поиск на устройстве или прокрутите все экраны, чтобы найти нужное приложение.
2. Удерживайте иконку приложения. Нажмите и удерживайте иконку приложения, пока все иконки не начнут дрожать.
3. Перемещение иконки. Перемещайте иконку приложения, перетаскивая ее пальцем по экрану. Вы можете переместить приложение на другой экран или устроить его в папку.
4. Поставьте иконку приложения. Когда вы найдете подходящее расположение для приложения, отпустите иконку, чтобы поместить ее туда.
Повторите эти шаги для всех необходимых приложений, чтобы настроить домашний экран устройства с iOS 16 по своему вкусу.
Создание папок для приложений

На iOS 16 вы можете организовать свои приложения, создав папки на домашнем экране. Это поможет сделать ваш интерфейс более аккуратным и удобным.
Чтобы создать папку, выполните следующие шаги:
| 1. | Удерживайте пальцем на приложении, которое хотите добавить в папку, пока приложения не начнут трястись. |
| 2. | Перетащите приложение на другое приложение, которое вы хотите также добавить в папку. |
| 3. | Папка автоматически создастся, и вы сможете дать ей название, нажав на поле для названия папки. |
Теперь вы можете группировать приложения по вашему усмотрению, создавая удобные папки на домашнем экране iOS 16.
Установка виджетов на домашний экран
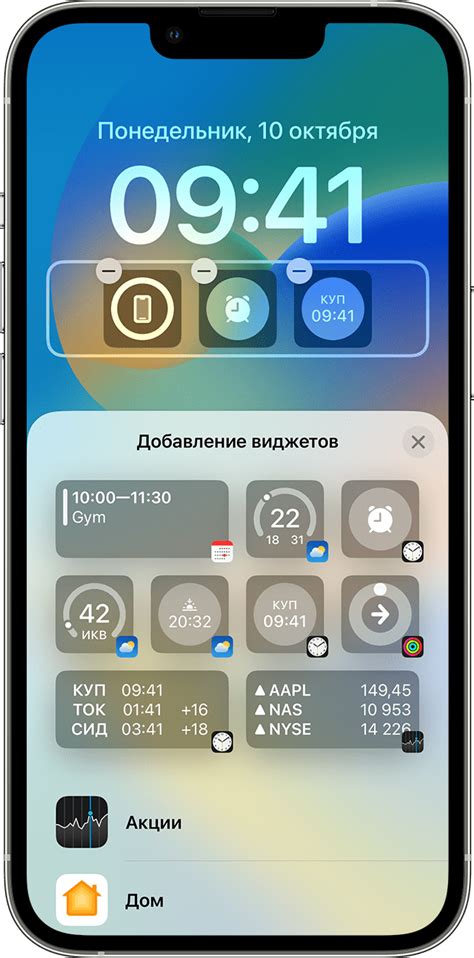
Домашний экран iOS 16 обновляется и становится более интерактивным, благодаря возможности установки виджетов. Это позволяет быстро получать информацию о погоде, новостях и других важных событиях прямо на экране устройства.
Чтобы установить виджет на домашний экран:
- На домашнем экране нажмите и удерживайте пустое место, чтобы войти в режим редактирования.
- Нажмите на иконку "+" в верхнем углу экрана.
- Выберите категорию виджетов, например, "Погода" или "Календарь".
- Выберите нужный виджет из списка и нажмите "Добавить виджет".
Теперь виджет будет установлен на вашем домашнем экране iOS 16, и вы сможете легко просматривать актуальные данные без необходимости открывать приложения.
Перемещение и изменение размеров виджетов

Для перемещения и изменения размеров виджетов на домашнем экране iOS 16 выполните следующие действия:
| Шаг 1: | На домашнем экране удерживайте палец на виджете, который вы хотите переместить или изменить размер. |
| Шаг 2: | Когда виджет начнет дрожать, вы можете поменять его местоположение, перетащив его на другое место на экране. |
| Шаг 3: | Для изменения размера виджета удерживайте палец на его углу и перетащите, чтобы увеличить или уменьшить размер. |
| Шаг 4: | После завершения изменения нажмите на кнопку "Готово" в верхнем правом углу экрана, чтобы сохранить настройки. |
Настройка отображения уведомлений
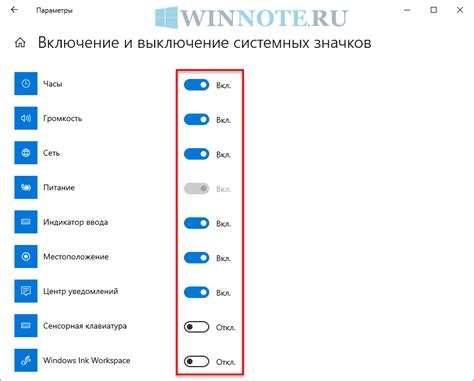
Для кастомизации уведомлений на iOS 16, перейдите в меню "Настройки" и выберите пункт "Уведомления". Здесь вы можете установить предпочтительный стиль отображения уведомлений: баннеры, предупреждения или ни одно из них. Также вы можете настроить вид и звук уведомлений для каждого приложения.
Управление уведомлениями на домашнем экране iOS 16
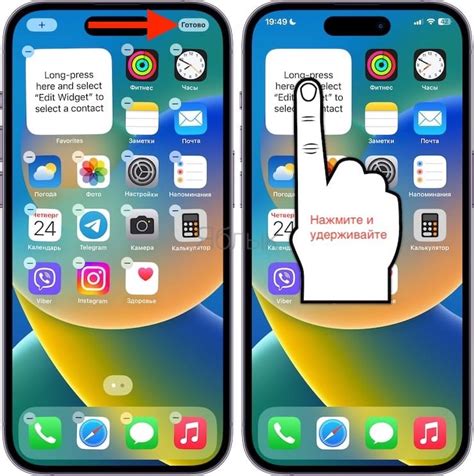
В iOS 16 управление уведомлениями на домашнем экране стало более удобным. Вы можете настроить отображение уведомлений для каждого приложения отдельно, а также управлять их видимостью и режимами уведомлений.
Чтобы настроить уведомления на iOS 16:
- Откройте Настройки на вашем устройстве.
- Выберите уведомления.
- Выберите приложение, для которого хотите настроить уведомления.
- Настройте стиль уведомлений: баннеры, уведомления или никак.
- Установите параметры уведомлений: звук, баджи, предварительный просмотр.
Теперь у вас есть полный контроль над уведомлениями на домашнем экране iOS 16, что позволит вам оставаться в курсе событий без лишних помех.
Индивидуальная настройка темы и цветовой схемы домашнего экрана
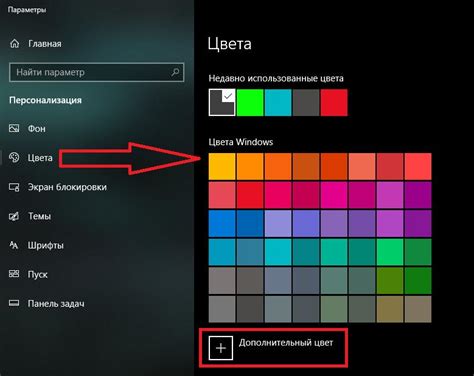
Для улучшения пользовательского опыта и создания уникального внешнего вида вашего домашнего экрана на iOS 16, вам доступны возможности индивидуальной настройки темы и цветовой схемы.
Вы можете выбрать из предустановленных тем или создать собственную, которая отражает ваш стиль и предпочтения. Для этого перейдите в настройки домашнего экрана и выберите раздел "Темы и цветовые схемы".
Здесь вы сможете настроить цвет фона, цвет иконок, шаблон рамки и многое другое. Эти изменения сразу же отобразятся на вашем домашнем экране, добавив персональность и стиль вашему устройству.
Вопрос-ответ

Как изменить размер иконок на домашнем экране в новой версии iOS 16?
Для изменения размера иконок на домашнем экране в iOS 16, удерживайте иконку приложения, затем нажмите на "Изменить домашний экран". Появится возможность выбора размера иконок: маленькие, стандартные или большие. Выберите нужный размер иконок, а затем нажмите "Готово".
Как создать виджет на домашнем экране в iOS 16?
Для создания виджета на домашнем экране в iOS 16, удерживайте пустое место на экране и нажмите на знак плюс. В появившемся окне выберите виджет из списка, затем нажмите "Добавить виджет". Подгоните виджет под нужный размер и расположение на экране, затем нажмите "Готово".
Как установить обои на домашнем экране iOS 16?
Для установки обоев на домашнем экране в iOS 16, удерживайте пустое место на экране и выберите "Выбрать обои". В разделе обоев выберите нужную картинку или фон из предложенных вариантов, затем нажмите "Установить". Настройте обои по своему вкусу, выбрав цвет, тему и т.д., затем нажмите "Установить".



