Фильтры в Gmail – это мощный инструмент для автоматизации обработки почты. Они позволяют организовать входящие письма, архивировать, маркировать, перемещать и даже удалять определенные сообщения без вашего участия. Как создать и настроить фильтр в Gmail? В данной инструкции мы расскажем вам о том, как это сделать шаг за шагом.
Шаг 1: Зайдите во вкладку "Настройки" в верхнем правом углу экрана. Для этого нажмите на значок шестеренки и выберите "Настройки" из выпадающего меню.
Шаг 2: В открывшемся окне выберите вкладку "Фильтры и заблокированные адреса". На этой странице вы сможете настроить все свои фильтры в Gmail.
Шаг 3: Нажмите кнопку "Создать новый фильтр". Здесь вы можете задать условия для фильтрации писем, например, по отправителю, адресату, ключевым словам и другим параметрам.
Шаг 4: После того как вы задали все нужные условия, нажмите кнопку "Создать фильтр". Вы можете выбрать действия, которые будут применены к письмам, соответствующим заданным условиям.
Шаги создания фильтра в Gmail
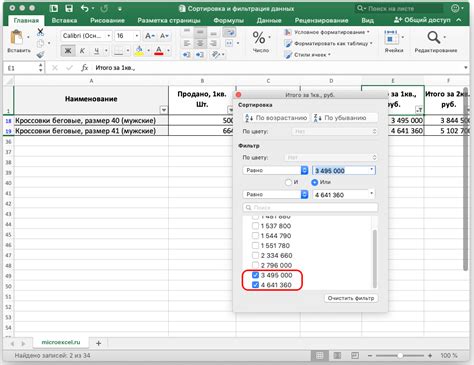
Шаг 1: Откройте почтовый ящик Gmail и войдите в него, используя свои учетные данные.
Шаг 2: Нажмите на иконку шестеренки в правом верхнем углу и выберите "Настройки".
Шаг 3: Перейдите на вкладку "Фильтры и адреса блокированных отправителей" и нажмите на кнопку "Создать новый фильтр".
Шаг 4: Введите условия фильтрации, например, адрес отправителя, заголовок письма или ключевые слова, и нажмите кнопку "Создать фильтр с этим поисковым запросом".
Шаг 5: Выберите действия, которые хотите применить к письмам, попавшим под условия фильтра, например, перемещение в определенную папку, пропуск индексации или добавление метки. Затем нажмите на кнопку "Создать фильтр".
Шаг 6: Фильтр успешно создан! Теперь все письма, соответствующие заданным условиям, будут автоматически обрабатываться согласно выбранным действиям.
Открытие настроек Gmail
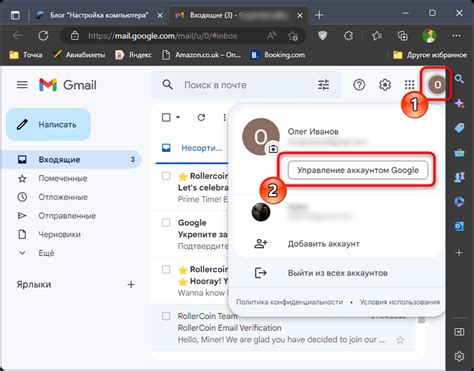
Для создания фильтра в Gmail нужно открыть настройки почтового ящика. Для этого выполните следующие шаги:
1. Откройте свой почтовый ящик в Gmail.
2. В правом верхнем углу нажмите на иконку шестеренки "Настройки", а затем выберите пункт "Все настройки" в выпадающем меню.
3. После этого откроется страница с различными категориями настроек, где вы сможете увидеть раздел "Фильтры и заблокированные адреса". Нажмите на него для продолжения создания нового фильтра.
Выбор раздела "Фильтры и заблокированные адреса"
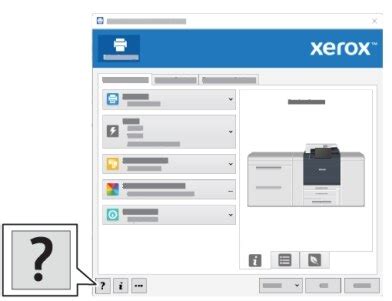
Чтобы создать фильтр в Gmail, необходимо сначала зайти в настройки вашего почтового ящика. Для этого кликните на значок шестеренки в правом верхнем углу и выберите пункт "Все настройки".
В открывшемся окне настройки выберите раздел "Фильтры и заблокированные адреса". Здесь вы сможете управлять всеми вашими фильтрами, создавать новые или редактировать существующие.
Не забудьте сохранить изменения после создания нового фильтра, чтобы он начал работать по заданным правилам.
Нажатие кнопки "Создать новый фильтр"
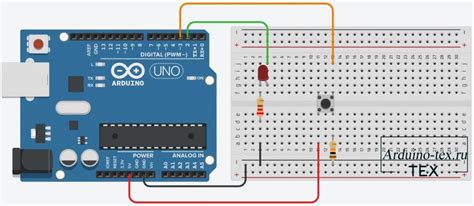
Шаг 3: После того, как вы вошли в свою учетную запись Gmail, откройте письмо, на котором вы хотите создать фильтр.
Шаг 4: Нажмите на значок трех точек в правом верхнем углу письма и выберите "Фильтры сообщений, подходящих к этому поиска" из выпадающего меню.
Шаг 5: В появившемся окне нажмите на ссылку "Создать фильтр" внизу справа.
Шаг 6: Теперь вы готовы задать условия для своего фильтра и настроить его по своему усмотрению.
После выполнения этих шагов вы сможете создать и настроить фильтр в Gmail для автоматической обработки писем.
Настройка условий для фильтра
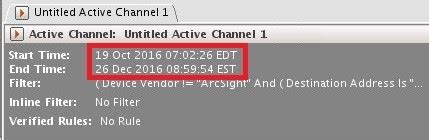
После выбора действий для фильтра необходимо указать условия, по которым будет применяться данный фильтр. Для этого следуйте следующим шагам:
| 1. | Откройте настройки фильтрации, нажав на кнопку "Создать фильтр" в верхней части страницы Gmail. |
| 2. | Введите критерии фильтрации в соответствующие поля. Можно указать адрес отправителя, адрес получателя, ключевые слова в теме письма и другие условия. |
| 3. | Нажмите на кнопку "Создать фильтр с этими критериями" для перехода к выбору действий для фильтра. |
Применение фильтра и сохранение изменений

После того, как вы настроили все параметры фильтрации, не забудьте нажать кнопку "Применить фильтры" или "Создать фильтр". Это действие активирует ваш новый фильтр и применит его к вашей почте.
После применения фильтра все входящие сообщения, которые соответствуют вашим критериям фильтрации, будут автоматически обработаны в соответствии с вашими настройками. Gmail будет автоматически перемещать, помечать, архивировать или удалять сообщения в соответствии с вашими действиями фильтра.
Чтобы сохранить внесенные изменения и убедиться, что ваш фильтр активен, не забудьте нажать кнопку "Сохранить изменения". Теперь ваш фильтр будет работать постоянно, облегчая управление вашей почтой и повышая эффективность вашей работы в Gmail.
Вопрос-ответ




