Microsoft Word 2013 - один из самых популярных текстовых процессоров, который предоставляет широкие возможности по настройке форматирования текста. Одной из важных функций является выравнивание текста, которое позволяет сделать документ более аккуратным и профессиональным.
В данной статье мы разберем, как настроить выравнивание текста в Word 2013 с помощью функции "Вырезать". Этот инструмент позволит вам установить желаемое положение текста на странице и сделать его более удобочитаемым.
Следуя ниже приведенной подробной инструкции, вы сможете легко и быстро настроить выравнивание текста в Word 2013 и создать документы, которые будут выглядеть профессионально и аккуратно.
Подготовка к вырезанию

Перед тем как приступить к вырезанию текста в Word 2013, следует выполнить следующие действия:
1. Откройте документ в программе Microsoft Word 2013.
2. Выделите текст или объект, который планируете вырезать.
3. Убедитесь, что выбранный текст необходимо именно удалить, а не перенести в другое место документа.
4. Проверьте, что после вырезания не будет нарушена целостность документа или его структуры.
Выбор текста

Для того чтобы вырезать текст в Word 2013, вы должны сначала выбрать текст, который хотите вырезать. Чтобы выделить текст, просто наведите курсор мыши на начало текста, удерживая левую кнопку мыши, переместите курсор к концу нужного участка текста. Вы увидите, что текст станет выделенным. Если вы хотите вырезать несколько отдельных участков текста, выделите каждый из них поочередно.
После того как вы выбрали нужный текст, вы можете приступить к его вырезанию.
Копирование вырезаемого
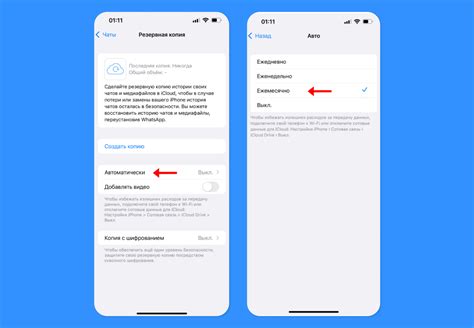
После того как вырезали необходимый фрагмент текста или объект, можно скопировать его в буфер обмена для последующей вставки в другой документ или программу. Для этого достаточно выделить вырезанный элемент повторно (например, щелкнуть на нем), затем нажать сочетание клавиш Ctrl+C или выбрать команду "Копировать" в контекстном меню (щелкнуть правой кнопкой мыши на выделенном элементе).
Теперь содержимое вырезанного элемента сохранено в буфере обмена и готово к вставке в любое другое место.
Вырезание и вставка
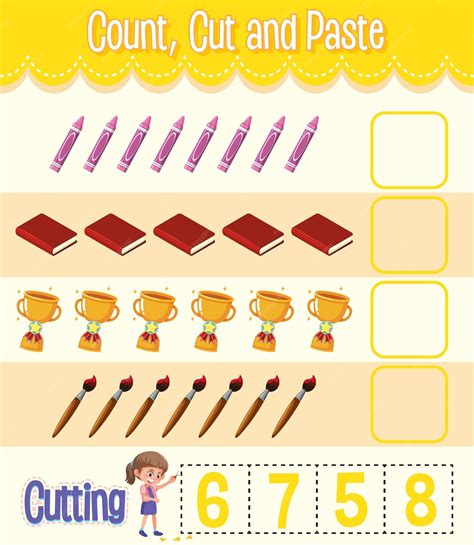
Вырезание текста или объекта в Word 2013 очень просто. Для этого выделите необходимую часть текста или объект, затем нажмите на клавишу Ctrl+X или выберите команду "Вырезать" в меню редактирования.
Вставка скопированного текста или объекта происходит также очень легко. Нажмите на место, куда хотите вставить скопированный текст или объект, затем нажмите на клавишу Ctrl+V или выберите команду "Вставить" в меню редактирования.
Использование команды "Вырезать"

Команда "Вырезать" в Word 2013 позволяет переместить выделенный текст или объект в буфер обмена и удалить его из документа. Это полезная функция, которая помогает быстро перемещать информацию в тексте.
Чтобы использовать команду "Вырезать", следуйте этим шагам:
- Выделите текст или объект, который вы хотите вырезать. Чтобы это сделать, просто выделите текст, щёлкнув и удерживая левую кнопку мыши и перемещая курсор.
- Нажмите сочетание клавиш Ctrl + X на клавиатуре или выберите команду "Вырезать" на панели инструментов или в меню.
- Текст или объект будет перемещен в буфер обмена и удален из документа. Теперь вы можете вставить его в другом месте, нажав сочетание клавиш Ctrl + V или выбрав команду "Вставить".
Используйте команду "Вырезать" для удобного перемещения информации в документе Word 2013.
Вставка скопированного содержимого

Чтобы вставить скопированный текст или изображение в документ, просто щелкните мышью в нужном месте, затем нажмите сочетание клавиш Ctrl+V на клавиатуре. Или выберите команду "Вставить" в меню и выберите "Вставить" из всплывающего списка. Скопированный контент будет вставлен в документ в выбранном месте.
Вопрос-ответ

Как вырезать текст в Word 2013?
Чтобы вырезать текст в Word 2013, выделите нужный участок текста с помощью мыши. Затем нажмите комбинацию клавиш Ctrl + X либо воспользуйтесь функцией "Вырезать" в верхнем меню программы. Текст будет скопирован в буфер обмена и удален из исходного места.
Как настроить команду "Вырезать" в Word 2013?
Для настройки команды "Вырезать" в Word 2013 нет особых параметров. Если вы имеете в виду опцию вырезания текста, то она стандартно работает с помощью сочетания клавиш Ctrl + X. Необходимо просто выделить текст и нажать это сочетание. Возможно, в настройках программы можно настроить другие горячие клавиши.
Что делать, если команда "Вырезать" не работает в Word 2013?
Если команда "Вырезать" не работает в Word 2013, возможно, проблема с горячими клавишами или настройками программы. Попробуйте проверить работоспособность других горячих клавиш, перезапустить программу или перезагрузить компьютер. В случае неудачи, обратитесь к руководству пользователя Word 2013 или к специалисту по программному обеспечению.



