Графический процессор (GPU) Intel может быть использован для повышения производительности в приложениях, требующих высокой графики, играх и других задачах. Однако, иногда он может быть выключен по умолчанию, и пользователь должен включить его вручную.
В этой статье мы рассмотрим пошаговую инструкцию, как включить графический процессор Intel на ноутбуке в операционной системе Windows. Следуйте этим простым шагам, чтобы использовать все преимущества вашего GPU Intel и улучшить работу ноутбука.
Не забудьте выполнить все действия осторожно и следуя указаниям, чтобы избежать непредвиденных проблем с вашим ноутбуком.
Инструкция по включению графического процессора Intel на ноутбуке
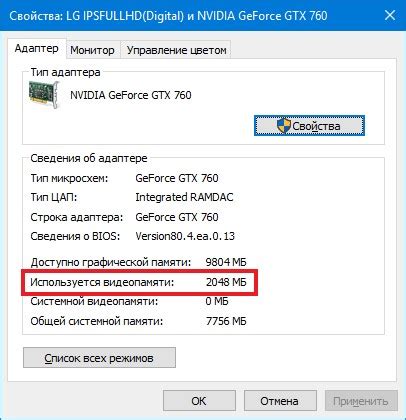
Если у вас ноутбук с графическим процессором Intel и вы хотите управлять его работой, выполните следующие шаги:
Шаг 1: Перейдите в Панель управления и найдите раздел "Управление графическими настройками".
Шаг 2: В этом разделе найдите опцию "Графический процессор" и выберите "Включить".
Шаг 3: После включения графического процессора Intel, сохраните изменения и перезапустите ноутбук.
Примечание: После выполнения этих шагов, графический процессор Intel будет активирован и готов к использованию на вашем ноутбуке.
Проверка наличия графического процессора Intel

Прежде чем включать графический процессор Intel на ноутбуке, необходимо удостовериться, что он действительно присутствует в системе. Для этого можно воспользоваться следующими шагами:
- Откройте Диспетчер устройств: Нажмите правой кнопкой мыши на кнопке "Пуск" и выберите "Диспетчер устройств".
- Перейдите в раздел "Видеоадаптеры": В списке устройств найдите раздел "Видеоадаптеры" и щелкните на нем для раскрытия.
- Найдите графический процессор Intel: Если в списке появляется устройство с названием "Intel(R) HD Graphics" или "Intel HD Graphics", значит, графический процессор Intel установлен на вашем устройстве.
После проведения этих шагов вы сможете подтвердить наличие графического процессора Intel на вашем ноутбуке перед тем, как приступать к его настройке и использованию.
Поиск настроек графического процессора
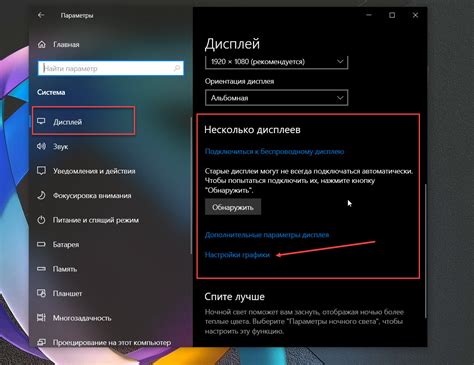
Для того чтобы включить графический процессор Intel на ноутбуке, в первую очередь требуется найти соответствующие настройки в операционной системе. Для этого выполните следующие шаги:
- Откройте панель управления ноутбука.
- Перейдите в раздел "Настройки" или "Устройства".
- Найдите раздел "Дисплей" или "Графика".
- Выберите "Настроить графику" или "Настройки дисплея".
- В открывшемся окне найдите опцию, связанную с графическим процессором Intel.
После того, как вы найдете настройки графического процессора Intel, следуйте инструкциям для его включения и примените изменения. После этого ноутбук будет использовать графический процессор Intel для улучшения производительности и качества отображения.
Открытие Панели управления Intel Graphics

Для того чтобы настроить графический процессор Intel на вашем ноутбуке, вам необходимо открыть Панель управления Intel Graphics. Это можно сделать следующим образом:
- Нажмите правой кнопкой мыши на пустом месте рабочего стола.
- В появившемся контекстном меню выберите "Графические свойства" или "Панель управления графикой Intel".
- После этого откроется окно Панели управления Intel Graphics, где вы сможете настроить параметры графического процессора, включить дополнительные функции и просмотреть информацию о видеокарте.
Настройка графического процессора для работы по умолчанию
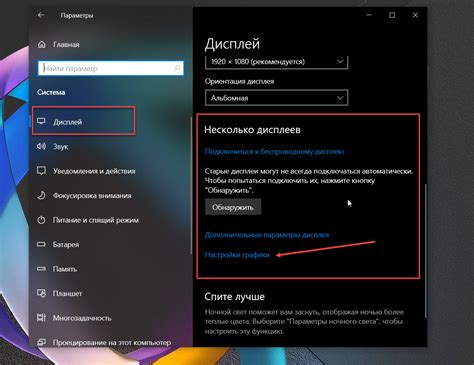
Чтобы включить графический процессор Intel на ноутбуке для работы по умолчанию, выполните следующие шаги:
- Перейдите в меню "Пуск" и выберите "Панель управления".
- Откройте раздел "Аппаратное и звук" и выберите "Управление устройствами и принтерами".
- Нажмите правой кнопкой мыши на иконке вашего ноутбука и выберите "Свойства".
- Перейдите на вкладку "Аппаратное" и найдите ваш графический процессор Intel.
- Выберите графический процессор Intel и нажмите кнопку "Настройки".
- Выберите "Дополнительные настройки" и найдите опцию "Использовать этот графический процессор по умолчанию".
- Установите флажок напротив этой опции и сохраните изменения, нажав кнопку "OK".
Теперь графический процессор Intel будет работать по умолчанию на вашем ноутбуке.
Перезагрузка ноутбука для применения изменений
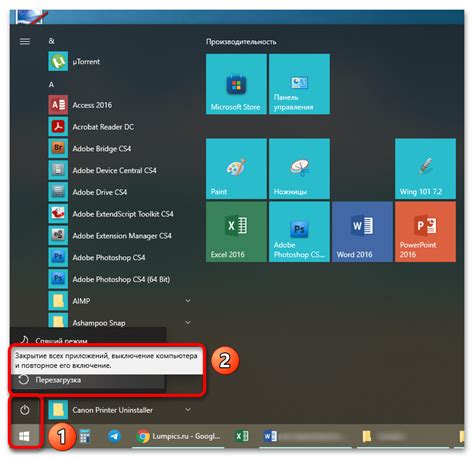
После выполнения всех предыдущих шагов необходимо перезагрузить ноутбук, чтобы изменения в настройках графического процессора Intel вступили в силу.
Для перезагрузки ноутбука следуйте следующим шагам:
- Закройте все открытые приложения и файлы для сохранения данных.
- Нажмите кнопку "Пуск" в левом нижнем углу экрана.
- Выберите пункт "Выключить" в меню "Пуск".
- Нажмите "Перезагрузить" и подождите, пока ноутбук полностью перезапустится.
После перезагрузки ноутбука настройки графического процессора Intel должны быть успешно применены.
Проверка работы графического процессора
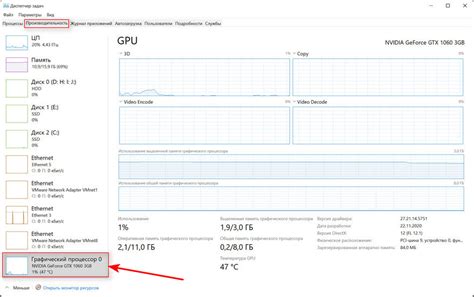
Выполнить следующие шаги, чтобы убедиться в работоспособности графического процессора на ноутбуке:
- Перейдите в настройки управления графикой
- Проверьте наличие графического процессора Intel в списке устройств
- Убедитесь, что драйверы для графического процессора установлены и актуальны
- Запустите тест на производительность графического процессора, например, с помощью специальных программ
- Проверьте работоспособность графического процессора при запуске графически интенсивных приложений
Дополнительные рекомендации по использованию графического процессора Intel

1. Очистите систему от старых драйверов видеокарты перед установкой новых. Это поможет избежать конфликтов и обеспечит более стабильную работу.
2. Регулярно обновляйте драйверы графического процессора Intel до последних версий, чтобы получить улучшенную производительность и исправление ошибок.
3. Периодически проверяйте настройки энергосбережения в системе, чтобы убедиться, что графический процессор Intel используется с оптимальными параметрами.
4. При необходимости, настройте параметры графического процессора в панели управления Intel Graphics Control Panel для оптимального сочетания производительности и энергоэффективности.
5. В случае возникновения проблем с графическим процессором Intel, обратитесь в службу поддержки производителя для получения дополнительной помощи и советов.
Вопрос-ответ




