VirtualBox – это мощный инструмент для виртуализации операционных систем, который позволяет создавать виртуальные машины на своем компьютере. Однако, при работе с виртуальной машиной Ubuntu, многие пользователи сталкиваются с проблемой общения между гостевой и хостовой системами через буфер обмена.
Настройка общего буфера обмена между VirtualBox и Ubuntu может быть вызывающей затруднения задачей, но при правильном выполнении шагов это позволит упростить работу с файлами и текстом между несколькими виртуальными машинами и хостовой системой.
В этой статье мы рассмотрим пошаговую инструкцию по настройке общего буфера обмена между VirtualBox и Ubuntu, чтобы вы могли без проблем обмениваться данными и повысить эффективность работы в виртуальной среде.
Установка VirtualBox на Ubuntu

Для установки VirtualBox на Ubuntu вам потребуется выполнить несколько простых шагов. Во-первых, откройте терминал и выполните команду:
sudo apt update
Затем, для установки VirtualBox, выполните следующие команды:
sudo apt install virtualbox virtualbox-ext-pack
После установки можно запустить VirtualBox через меню приложений или используя команду virtualbox в терминале. Теперь вы готовы начать работу с виртуальными машинами!
Настройка сетевого соединения в VirtualBox
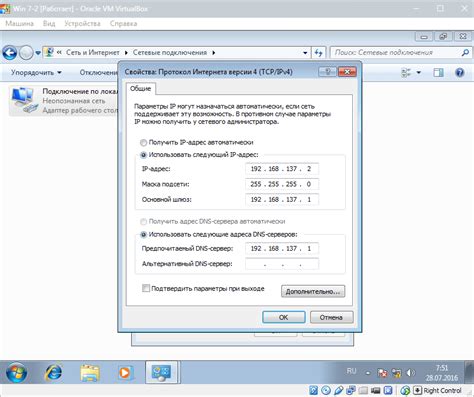
Для обеспечения правильной работы сети в VirtualBox необходимо настроить сетевые настройки виртуальной машины. Начните с выбора типа подключения к сети для вашей виртуальной машины. В меню настроек VirtualBox выберите вкладку "Сеть", затем выберите тип подключения (например, "Сетевой мост" или "Внутренняя сеть"). Обязательно убедитесь, что включена опция "Адаптер включен".
Далее настройте IP-адрес и другие сетевые параметры в вашей виртуальной машине (например, в ОС Ubuntu). В меню сетевых настроек Ubuntu выберите соответствующий сетевой адаптер и настройте его параметры в соответствии с вашими требованиями. Не забудьте применить изменения и перезапустить сетевой интерфейс, чтобы они вступили в силу.
После проведения всех необходимых настроек, убедитесь, что сетевое соединение в вашей виртуальной машине работает корректно, выполнив тестирование сети (например, попытавшись подключиться к Интернету или к другим устройствам в сети). При необходимости можно скорректировать настройки сетевого соединения для достижения оптимальной производительности.
Настройка общего буфера обмена в VirtualBox
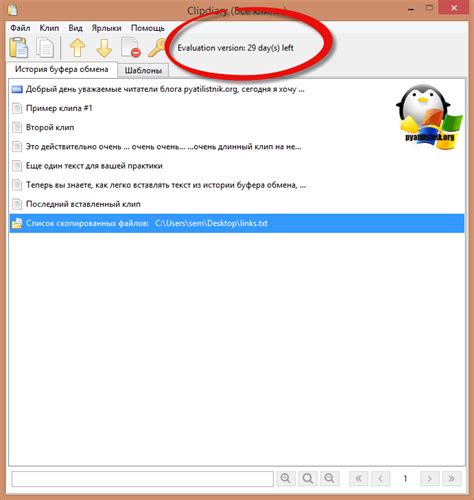
Общий буфер обмена в VirtualBox позволяет обмениваться текстовой информацией между гостевой и хостовой операционной системами. Чтобы настроить общий буфер обмена, следуйте этим шагам:
| Шаг 1: | Запустите VirtualBox и выберите нужную виртуальную машину. |
| Шаг 2: | Перейдите в меню "Devices" (Устройства) и выберите "Shared Clipboard" (Общий буфер обмена). Выберите режим обмена: "Disabled" (Отключено), "Host to Guest" (Хост к гостю) или "Guest to Host" (Гость к хосту). |
| Шаг 3: | Перезагрузите виртуальную машину для применения изменений. |
Установка гостевых дополнений в Ubuntu

Для повышения производительности и функциональности виртуальной машины в VirtualBox, рекомендуется установить гостевые дополнения в Ubuntu. Это позволит взаимодействовать с гостевой ОС более эффективно и улучшит опыт использования.
Шаг 1: Запустите Ubuntu в виртуальной машине и откройте терминал.
Шаг 2: Выберите "Устройства" в меню VirtualBox и нажмите "Установить дополнения гостевой ОС".
Шаг 3: Появится окно с предупреждением – нажмите "Установить", введите пароль администратора, если понадобится, и дождитесь завершения процесса.
После установки гостевых дополнений перезагрузите виртуальную машину для применения изменений. Теперь гостевая ОС Ubuntu будет оптимально работать в среде VirtualBox.
Проверка общего буфера обмена в VirtualBox
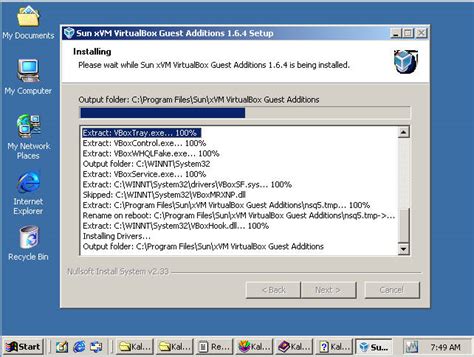
Для убедиться, что общий буфер обмена работает корректно между гостевой и хостовой операционными системами в VirtualBox, следуйте инструкциям ниже:
- Запустите VirtualBox и запустите виртуальную машину с установленной Ubuntu.
- Выберите меню "Устройства" в верхней панели окна виртуальной машины.
- Убедитесь, что опция "Общий буфер обмена" включена.
- Скопируйте текст или файл на хостовой машине.
- Вставьте скопированный текст или файл в гостевую машину Ubuntu.
- Проверьте, что данные успешно скопировались и вставились между операционными системами.
Если общий буфер обмена не работает, убедитесь, что гостевые дополнения VirtualBox установлены и обновлены на виртуальной машине Ubuntu.
Решение проблем с общим буфером обмена в VirtualBox

Если столкнулись с проблемами в работе общего буфера обмена в VirtualBox, можно воспользоваться следующими рекомендациями:
| 1. | Убедитесь, что гостевые дополнения установлены правильно на виртуальной машине Ubuntu. |
| 2. | Перезагрузите виртуальную машину после установки дополнений. |
| 3. | Проверьте настройки общего буфера обмена в настройках виртуальной машины и на рабочем столе гостевой ОС Ubuntu. |
| 4. | Если общий буфер обмена все равно не работает, попробуйте перезапустить службы виртуальной машины VirtualBox. |
Вопрос-ответ

Как настроить общий буфер обмена в VirtualBox на Ubuntu?
Для настройки общего буфера обмена в VirtualBox на Ubuntu, вам следует установить гостевые дополнения VirtualBox в гостевую операционную систему Ubuntu. После установки дополнений перезапустите виртуальную машину и вы сможете использовать общий буфер обмена между хост-системой и гостевой Ubuntu. Просто скопируйте данные в буфер обмена (CTRL+C) на одной системе и вставьте их (CTRL+V) на другой.
Что делать, если общий буфер обмена не работает в VirtualBox на Ubuntu?
Если общий буфер обмена не работает в VirtualBox на Ubuntu, это может быть связано с неправильной установкой гостевых дополнений. Попробуйте переустановить дополнения и убедитесь, что они успешно загружены в гостевой операционной системе. Также убедитесь, что виртуальная машина не находится в режиме безопасного восстановления. Если проблема сохраняется, обратитесь к документации VirtualBox для дальнейших инструкций.



