Современные ноутбуки обладают множеством возможностей, одна из которых – настраиваемые оси на клавиатуре. Это позволяет пользователям адаптировать клавиатуру под свои нужды, сделав работу более эффективной и комфортной.
В этом руководстве мы рассмотрим основные шаги по настройке осей на клавиатуре ноутбука, начиная с выбора соответствующего программного обеспечения и заканчивая тонкой настройкой параметров для оптимального результатов.
Подготовка к настройке

Прежде чем приступить к настройке осей клавиатуры на ноутбуке, необходимо выполнить следующие шаги:
1. Убедитесь, что ваш ноутбук подключен к питанию или заряжен. Настройка осей может потребовать времени, и важно, чтобы ноутбук не выключился в процессе.
2. Закройте все ненужные приложения и окна на компьютере, чтобы избежать возможных помех и переключений фокуса во время настройки.
3. Подготовьте инструкцию производителя вашего ноутбука с подробным описанием клавиш и функций, которые вы планируете настроить. Это поможет вам быстрее и эффективнее выполнить настройку.
Выбор программы для настройки
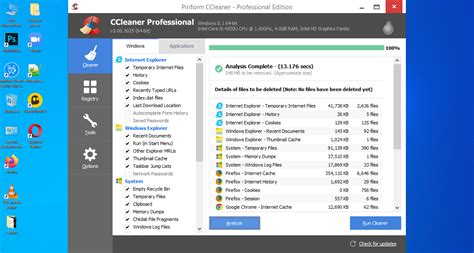
При выборе программы для настройки клавиатуры на вашем ноутбуке стоит обратить внимание на несколько основных критериев. Важно, чтобы программа поддерживала вашу операционную систему и имела удобный интерфейс для работы. Также рекомендуется выбирать программы с хорошей репутацией и положительными отзывами пользователей. Некоторые из популярных программ для настройки клавиатуры включают в себя: KeyTweak, SharpKeys, AutoHotkey, Karabiner (для macOS) и другие.
Настройка осей клавиатуры

Для начала проверьте, что все клавиши нажимаются легко и без заеданий. Если обнаружены проблемы, следует обратиться к специалисту для диагностики и ремонта.
После того как убедитесь в исправности клавиатуры, приступайте к настройке осей. Отрегулируйте коэффициент сопротивления клавиш и скорость их отклика согласно вашим предпочтениям.
Помните, что правильная настройка осей клавиатуры может значительно улучшить вашу производительность и комфорт при работе. Поэтому уделите этому процессу должное внимание.
Настройка оси "Вверх-Вниз"
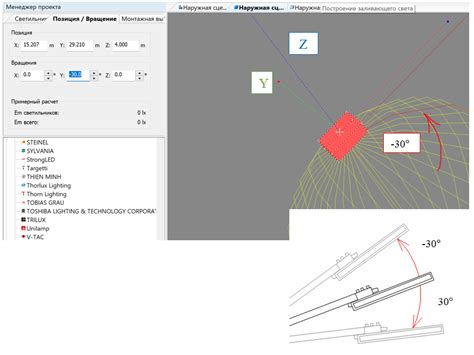
Для настройки оси "Вверх-Вниз" на клавиатуре ноутбука, вам потребуется зайти в настройки управления устройствами.
1. Перейдите в Панель управления и выберите "Оборудование и звук".
2. Далее выберите "Устройства и принтеры" и найдите свой ноутбук в списке устройств.
3. Кликните правой кнопкой мыши на ноутбуке и выберите "Свойства".
4. В открывшемся окне перейдите во вкладку "Настройки" или "Настройка клавиатуры".
5. Найдите опцию "Ось Вверх-Вниз" или подобное и откройте ее.
6. Выберите требуемое направление движения для данной оси: Вверх или Вниз.
7. Сохраните изменения и закройте все окна. Теперь ось "Вверх-Вниз" на вашей клавиатуре ноутбука будет настроена согласно вашим предпочтениям.
Параметры скорости и чувствительности
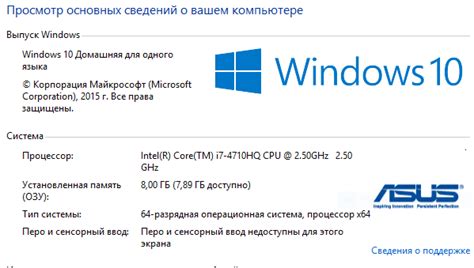
После того как вы определили оси, вам может понадобиться настроить параметры скорости и чувствительности клавиатуры. Эти параметры позволяют вам контролировать, насколько быстро или медленно курсор перемещается по экрану при движении пальцем по клавиатуре.
Скорость: Этот параметр отвечает за скорость перемещения курсора. Вы можете увеличить или уменьшить скорость, чтобы сделать управление более удобным для себя. Установите оптимальную скорость, которая соответствует вашему стилю работы.
Чувствительность: Чувствительность влияет на то, насколько быстро клавиатура реагирует на касание. Вы можете установить более высокую чувствительность, чтобы уменьшить необходимость прикладывать сильное усилие к клавишам, или наоборот, сделать клавиатуру менее чувствительной.
Экспериментируйте с этими параметрами, чтобы найти настройки, которые наилучшим образом соответствуют вашим потребностям и предпочтениям при работе с клавиатурой ноутбука.
Скорость движения курсора
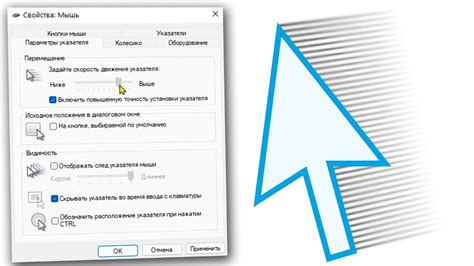
Помимо настроек осей, важно также установить оптимальную скорость движения курсора на вашей клавиатуре ноутбука. Это позволит вам более точно управлять курсором и делать меньше ошибок.
| Уровень скорости | Описание |
|---|---|
| Низкая | Подходит для медленных и аккуратных движений, уменьшает вероятность случайных кликов. |
| Средняя | Довольно универсальный уровень скорости, который подходит большинству пользователей. |
| Высокая | Подходит для быстрых движений, ускоряет перемещение курсора, но требует осторожности. |
Тестирование результатов
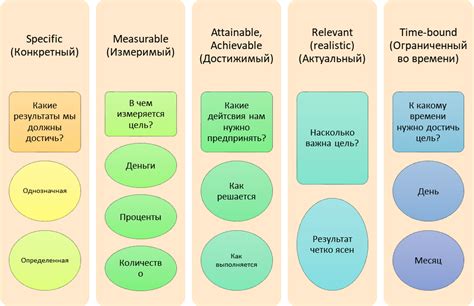
После завершения настройки осей на клавиатуре ноутбука необходимо провести тестирование результатов. Для этого проверьте, что каждая ось на клавиатуре корректно воспринимает ваши команды. Попробуйте нажимать на клавиши, двигать курсор с помощью осей и убедитесь, что все действия выполняются без задержек и с точностью.
Также рекомендуется проверить каждую ось на различных программах и играх, чтобы убедиться, что настройка прошла успешно и вы можете комфортно использовать клавиатуру ноутбука для различных целей.
Проверка реакции клавиш

После настройки осей на клавиатуре ноутбука важно выполнить проверку работы клавиш, чтобы убедиться, что изменения были применены корректно. Для этого нажмите каждую клавишу поочередно и убедитесь, что она реагирует на ваше нажатие. Обратите внимание на скорость распознавания нажатий, их четкость и отсутствие задержек.
Также рекомендуется провести тестирование нескольких комбинаций клавиш, чтобы удостовериться, что все сочетания работают правильно без ошибок или пропусков. Для этого можно использовать специальные онлайн-ресурсы, предназначенные для тестирования клавиатуры на ноутбуке.
При обнаружении любых неисправностей или проблем с работой клавиш, рекомендуется провести повторную настройку осей или обратиться за помощью к специалисту, чтобы избежать возможных проблем в будущем.
Вопрос-ответ

Как настроить оси на клавиатуре ноутбука?
Для настройки осей на клавиатуре ноутбука вам нужно перейти в настройки устройства и выбрать раздел клавиатуры. Далее найдите опцию "Настройка осей" или что-то подобное. Затем следуйте инструкциям на экране, чтобы скорректировать оси клавиатуры на вашем ноутбуке.
Почему важно правильно настроить оси на клавиатуре?
Правильная настройка осей на клавиатуре ноутбука поможет улучшить ваше пользовательское взаимодействие с устройством. Неправильное выравнивание осей может привести к неудобству при наборе текста или использовании горячих клавиш. Поэтому корректная настройка осей является важным шагом для комфортной работы на ноутбуке.
Какие проблемы могут возникнуть из-за неправильной настройки осей на клавиатуре ноутбука?
Неправильная настройка осей на клавиатуре ноутбука может привести к таким проблемам, как неравномерное распределение нажатий клавиш, неожиданные реакции на нажатия клавиш, сложности с использованием горячих клавиш и прочее. Все это может замедлить вашу работу и вызвать дополнительные неудобства в повседневном использовании ноутбука.



