Отпечаток пальца – это один из наиболее безопасных способов защиты доступа к вашему устройству Android. Прост в использовании и эффективен в предотвращении несанкционированного доступа, данный метод становится все более популярным среди пользователей смартфонов и планшетов.
Настройка отпечатка пальца на устройствах Android – простой процесс, который обеспечивает дополнительный уровень безопасности для ваших личных данных. С помощью этой функции вы можете разблокировать устройство, авторизовать платежи и защитить конфиденциальную информацию от посторонних глаз.
В данной статье мы подробно рассмотрим, как настроить отпечаток пальца на устройствах Android, какие возможности предоставляет эта функция и какие меры безопасности следует соблюдать при использовании данного метода аутентификации.
Настройка отпечатка пальца на Android: шаг за шагом
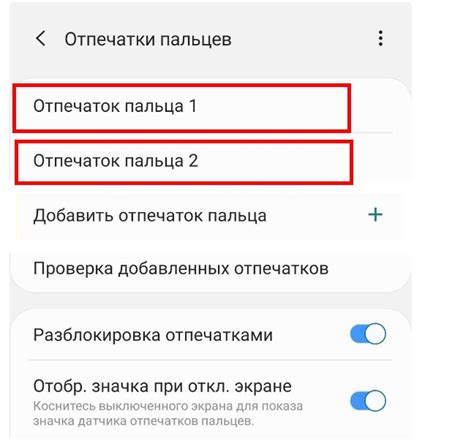
Для того чтобы настроить отпечаток пальца на устройстве Android, следуйте этим шагам:
- Откройте настройки устройства.
- Выберите раздел "Безопасность" или "Биометрия и безопасность".
- Найдите и выберите "Отпечатки пальцев" или "Отпечатки пальцев и лица".
- Войдите в систему безопасности устройства (пин-код, пароль, графический ключ и т. д.).
- Выберите "Добавить отпечаток пальца".
- Поместите палец на сканер отпечатков пальцев устройства и следуйте инструкциям на экране для сканирования.
- Повторите этот процесс несколько раз для лучшей точности распознавания.
- После завершения процесса добавления отпечатка пальца сохраните настройки.
Выбор устройства и версии операционной системы

Перед тем как настраивать отпечаток пальца на устройстве Android, важно учесть модель устройства и версию операционной системы. Некоторые старые устройства или устройства с устаревшей версией Android могут не поддерживать функцию сканирования отпечатка пальца. Убедитесь, что ваше устройство совместимо с данной функцией.
Устройства с Android 6.0 и новее: Большинство современных устройств поддерживают сканирование отпечатка пальца, начиная с версии Android 6.0. Убедитесь, что ваше устройство обновлено до поддерживаемой версии операционной системы.
Примечание: Настройка отпечатка пальца может немного отличаться в зависимости от производителя устройства и версии Android.
Подготовка к настройке отпечатка пальца

Прежде чем приступить к настройке отпечатка пальца на устройстве Android, важно соблюдать следующие шаги:
- Убедитесь, что ваш палец чистый и сухой перед началом процесса настройки.
- Избегайте использования масел или кремов на пальцах, так как это может затруднить распознавание отпечатка.
- Убедитесь, что устройство находится на ровной поверхности и не покрывается какими-либо материалами, которые могут мешать сканированию.
Добавление нового отпечатка в системе
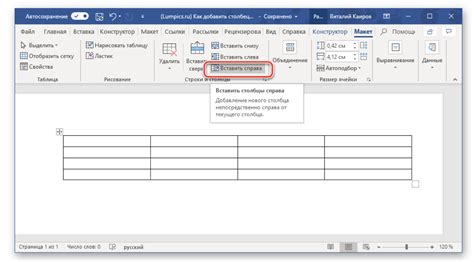
Для добавления нового отпечатка пальца на устройстве Android, перейдите в раздел "Настройки" и найдите раздел "Безопасность и разблокировка экрана".
Выберите пункт "Отпечатки пальцев" и введите пароль или PIN-код для подтверждения.
Затем выберите "Добавить отпечаток" и следуйте инструкциям на экране, чтобы прикоснуться к датчику отпечатков пальцев на устройстве. Повторите эту процедуру несколько раз, чтобы система могла запомнить ваш отпечаток.
После завершения процесса, новый отпечаток пальца будет добавлен в систему и вы сможете использовать его для разблокировки устройства и других функций.
Проверка качества сканирования отпечатка

Для обеспечения надежности и безопасности работы с отпечатком пальца на устройстве Android необходимо произвести проверку качества сканирования отпечатка. В случае, если отпечаток сканируется некорректно или неполно, система может отказать в доступе или допустить ошибку.
Для успешной настройки отпечатка пальца следует следовать рекомендациям производителя устройства:
- Очистите сканер отпечатков и пальцы от грязи и жира для улучшения качества сканирования.
- Убедитесь, что палец полностью усаживается на сканере и не смещается в процессе сканирования.
- Выполняйте процедуру сканирования отпечатка в спокойной обстановке без посторонних помех.
- Повторите сканирование отпечатка несколько раз для улучшения точности и распознавания.
Проверка качества сканирования отпечатка способствует более эффективной и безопасной работе с вашим устройством Android.
Удаление или замена существующего отпечатка
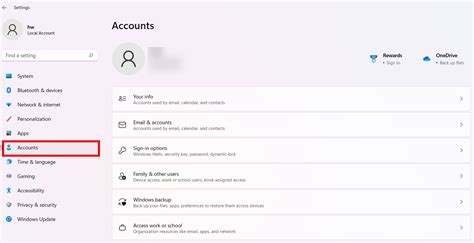
Если хотите удалить или заменить существующий отпечаток на устройстве Android, выполните следующие шаги:
- Перейдите в настройки устройства.
- Выберите раздел "Безопасность" или "Биометрия и безопасность".
- Найдите раздел с отпечатками пальцев (обычно называется "Отпечатки пальцев" или "Сканер отпечатков пальцев").
- Выберите опцию "Управление отпечатками" или "Удалить отпечаток пальца".
- Выберите отпечаток, который хотите удалить, и следуйте инструкциям на экране для его удаления.
После удаления отпечатка вы можете добавить новый или продолжить использовать устройство без биометрической аутентификации.
Повышение уровня безопасности отпечатка пальца:

Для увеличения уровня безопасности отпечатка пальца на устройствах Android рекомендуется следовать следующим рекомендациям:
- Не используйте один и тот же отпечаток для разблокировки устройства и авторизации приложений;
- Избегайте регистрации слишком многочисленных отпечатков, оставляйте только необходимые;
- Регулярно обновляйте отпечатки пальцев на устройстве, удаляя устаревшие или ненужные;
- Не передавайте свое устройство другим лицам для использования вашего отпечатка пальца;
- Избегайте использования отпечатка пальца в общественных местах или в случае возможности кражи устройства.
Использование отпечатка пальца для различных задач
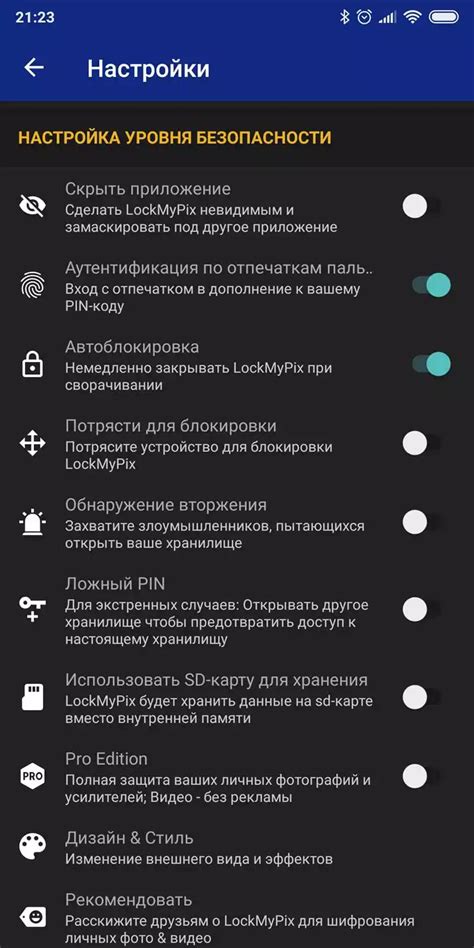
Подтверждение платежей: Многие приложения и сервисы позволяют использовать отпечаток пальца для подтверждения платежей. Это безопасный и удобный способ совершать покупки.
Защита личных данных: Вы можете использовать отпечаток пальца для защиты личных данных на устройстве, таких как фотографии, документы и другая чувствительная информация.
Авторизация в приложениях: Некоторые приложения позволяют использовать отпечаток пальца для авторизации и входа в учетные записи, что делает процесс аутентификации быстрым и безопасным.
Вопрос-ответ

Как настроить отпечаток пальца на устройстве Android?
Для настройки отпечатка пальца на устройстве Android, откройте настройки телефона, найдите раздел "Безопасность" или "Биометрия и конфиденциальность", затем выберите "Отпечаток пальца" или "Сканер отпечатков". Далее следуйте инструкциям на экране, чтобы записать отпечаток пальца.
Можно ли установить несколько отпечатков пальцев на устройстве Android?
Да, на большинстве устройств Android можно установить несколько отпечатков пальцев для разных пользователей или для улучшения точности разблокировки. Обычно в настройках отпечатков пальцев есть опция добавления нового отпечатка.
Как удалить отпечаток пальца с устройства Android?
Для удаления отпечатка пальца с устройства Android, откройте настройки телефона, найдите раздел "Безопасность" или "Биометрия и конфиденциальность", затем выберите "Отпечаток пальца" или "Сканер отпечатков". Далее выберите отпечаток, который хотите удалить, и нажмите на опцию удаления.
В чем преимущество использования отпечатка пальца для разблокировки Android устройства?
Использование отпечатка пальца для разблокировки Android устройства обеспечивает быстроту и удобство в доступе к устройству. Отпечаток пальца является надежным методом защиты данных на телефоне и обычно более безопасный, чем пин-коды или шаблоны блокировки.



