Microsoft Word 2007 – один из самых популярных текстовых редакторов, который предоставляет широкие возможности для настройки документов под различные требования. Важной частью работы с текстом является правильная настройка полей, так как они играют ключевую роль в оформлении документа. В данной статье мы рассмотрим основные способы настройки полей в Word 2007 и подробно разберем каждый из них.
Настройка полей в Word 2007 позволяет установить отступы, ширину полей, выравнивание текста и многие другие параметры, которые могут значительно улучшить внешний вид вашего документа. Оптимальные параметры полей помогут сделать текст более читаемым и удобным для восприятия читателем.
Установка границ и отступов

Установка границ: Чтобы добавить границы к полю, выделите поле и перейдите на вкладку "Оформление". Затем выберите нужный стиль границы в разделе "Рамка" и настройте ее параметры по своему усмотрению.
Примечание: Вы также можете настроить цвет и толщину границы, используя дополнительные опции в этом разделе.
Установка отступов: Для установки отступов вокруг поля выберите его и перейдите на вкладку "Макет". В разделе "Отступы" можно задать значения для верхнего, нижнего, левого и правого отступа, чтобы отрегулировать распределение текста внутри поля.
Изменение размеров полей
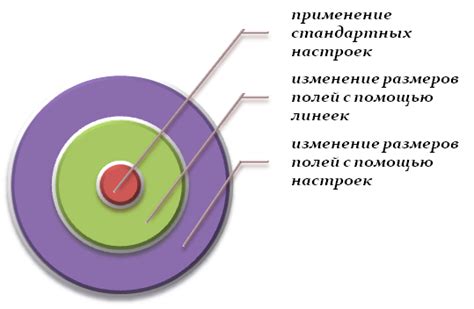
Чтобы изменить размер полей в документе Word 2007, выполните следующие шаги:
| 1. | Выделите текст, к которому относится поле. |
| 2. | Выберите вкладку "Разметка" на ленте меню. |
| 3. | При необходимости нажмите на значок "Поля", чтобы отобразить дополнительные настройки. |
| 4. | Выберите нужные варианты размеров полей: стандартные (например, узкие, широкие) или настроенные (пользовательские). |
| 5. | Завершите изменение размеров полей, щелкнув в любом месте документа вне области настройки. |
Настройка ориентации страницы

Ориентация страницы в Microsoft Word 2007 позволяет установить вертикальное или горизонтальное расположение содержимого страницы. Для изменения ориентации страницы:
- Откройте документ в Word 2007.
- Выберите вкладку "Разметка страницы".
- В разделе "Ориентация" выберите один из вариантов: "Портрет" (вертикальная ориентация) или "Альбом" (горизонтальная ориентация).
- При необходимости отрегулируйте поля и размер страницы с помощью опций в разделе "Настройка страницы".
- Нажмите на кнопку "ОК", чтобы применить изменения.
После выполнения этих шагов ориентация страницы в вашем документе будет изменена соответственно выбранному варианту. Это позволит оптимизировать размещение текста и объектов на странице.
Изменение шрифта и межстрочного интервала

Для изменения шрифта текста в документе Word 2007, выделите нужный текст и выберите нужный шрифт из выпадающего списка в панели инструментов "Главная". Вы также можете изменить размер шрифта и стиль (курсив, полужирный и др.).
Чтобы изменить межстрочный интервал (расстояние между строками), выделите нужный абзац или текст и выберите опцию "Интервал" во вкладке "Расположение". Вы можете выбрать один из вариантов интервала: одинарный, полуторный, двойной или настроить свой вариант.
Применение стилей к тексту

В программе Word 2007 можно применять стили к тексту для изменения его внешнего вида без необходимости переформатирования каждого отдельного элемента. Для этого перейдите на вкладку "Главная" и выберите нужный стиль из списка, который расположен в разделе "Стили". Вы также можете создать собственный стиль, задав нужные параметры шрифта, выравнивания и другие характеристики. |
Вставка номера страницы и даты

Для вставки номера страницы в Word 2007 откройте вкладку "Вставка" в верхнем меню и выберите "Номер страницы" из раздела "Номера страниц". Затем выберите место, где вы хотите разместить номер страницы: в начале документа, в конце страницы или на полях.
Чтобы вставить дату, выберите пункт "Вставить дату и время" из раздела "Текст" на вкладке "Вставка". Затем выберите формат даты и время, который вы хотите отображать, и нажмите "ОК". Дата будет автоматически обновляться при каждом открытии или печати документа.
Настройка нумерации страниц в Word 2007

Для настройки нумерации страниц в Word 2007 выполните следующие шаги:
1. Выберите меню "Вставка" и на панели инструментов нажмите на кнопку "Номера страниц".
2. В появившемся окне выберите расположение нумерации на странице: сверху страницы, снизу страницы, на полях страницы и т.д.
3. Выберите необходимый формат нумерации (цифры, римские цифры, буквы и т.д.).
4. Нажмите "ОК", чтобы применить настройки нумерации страниц.
Теперь у вас установлена и настроена нумерация страниц в документе Word 2007.
Создание колонтитулов и подписей

Создание колонтитулов
1. Для создания колонтитула выберите вкладку "Вставка" в верхней панели инструментов.
2. Нажмите на кнопку "Колонтитул" и выберите нужный тип колонтитула из выпадающего списка.
3. В открывшемся окне введите текст, который вы хотите видеть в колонтитуле.
4. Нажмите на кнопку "Готово", чтобы завершить создание колонтитула.
Создание подписей
1. Для создания подписи выберите вкладку "Ссылки" в верхней панели инструментов.
2. Нажмите на кнопку "Подписи" и выберите тип подписи из списка доступных вариантов.
3. В появившемся диалоговом окне введите текст подписи и выберите параметры форматирования.
4. Нажмите "ОК", чтобы завершить создание подписи.
Просмотр предварительной печати

Для того чтобы убедиться, что ваш документ выглядит как следует перед распечаткой, в Word 2007 предусмотрен режим "Просмотр предварительной печати".
Чтобы войти в этот режим, выберите вкладку "Вид" и кликните на кнопку "Просмотр документа" в разделе "Просмотр документа".
В этом режиме вы сможете увидеть, как будет выглядеть ваш документ на бумаге, а также настроить параметры печати, такие как масштабирование, колонтитулы, поля и др.
Пользуйтесь функцией "Просмотр предварительной печати", чтобы убедиться, что ваш документ выглядит и печатается идеально!
Вопрос-ответ

Как настроить поля в Word 2007?
Для настройки полей в Word 2007 нужно открыть документ, затем выбрать вкладку "Разметка страницы" на панели инструментов. В разделе "Макет страницы" можно задать ширину и высоту полей, а также выбрать иные параметры для их настройки.
Как изменить ориентацию страницы и настроить поля под нужды документа в Word 2007?
Для изменения ориентации страницы и настройки полей в Word 2007 нужно перейти на вкладку "Разметка страницы", выбрать "Ориентацию" и задать горизонтальную или вертикальную ориентацию. Затем можно задать нужные значения для полей в разделе "Поля".
Как настроить поля в Word 2007 для печати документа?
Для настройки полей в Word 2007 перед печатью документа нужно открыть документ, затем выбрать вкладку "Разметка страницы" и в разделе "Поля" задать нужные значения для верхнего, нижнего, левого и правого полей. После настройки полей можно приступить к печати документа.
Как задать индивидуальные поля для разных страниц в Word 2007?
Для задания индивидуальных полей для разных страниц в Word 2007 нужно открыть документ, выбрать страницу, для которой нужно изменить поля, затем перейти на вкладку "Разметка страницы" и в разделе "Поля" выбрать опцию "Поля" > "Пользовательские поля". Затем задать нужные значения полей для выбранной страницы.
Как сохранить настроенные поля в шаблоне документа в Word 2007?
Чтобы сохранить настроенные поля в шаблоне документа в Word 2007, нужно открыть документ, настроить поля по своему усмотрению, затем выбрать вкладку "Файл", далее "Сохранить как" и выбрать формат "Шаблон Word". После этого сохранить шаблон с настроенными полями для последующего использования.



