Правая кнопка мыши – это мощный инструмент, который позволяет управлять различными функциями на компьютере. Однако, для того чтобы использовать правую кнопку мыши на полную мощность, необходимо правильно настроить ее параметры.
В данной статье мы представим подробную инструкцию по настройке правой кнопки мыши, которая поможет вам сделать работу с компьютером еще более эффективной и удобной.
Мы рассмотрим основные методы настройки правой кнопки мыши, такие как изменение функций, настройка скорости и чувствительности, а также приведем советы по оптимальной настройке для различных задач.
Преимущества настройки мыши
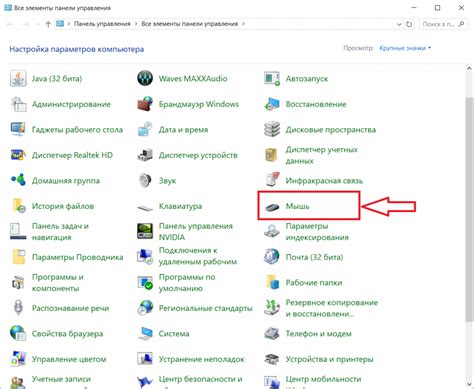
1. Повышение производительности: Правильная настройка правой кнопки мыши позволяет использовать дополнительные функции и сокращает время работы с компьютером.
2. Удобство использования: Пользователь может настроить правую кнопку мыши под свои нужды, что делает работу более удобной и эффективной.
3. Адаптация к предпочтениям: Настройка позволяет учесть индивидуальные предпочтения пользователей и сделать работу с мышью более персональной.
4. Расширение функционала: Некоторые программы и игры могут использовать дополнительные функции правой кнопки мыши при наличии правильной настройки.
Выбор правильной модели

При выборе правой кнопки мыши обратите внимание на ее эргономику, удобство и функционал. Определите, какие дополнительные кнопки и функции вам необходимы для повседневного использования. Также обратите внимание на прочность и качество материалов, из которых изготовлена мышь, чтобы быть уверенным в ее долговечности.
Установка драйверов и ПО
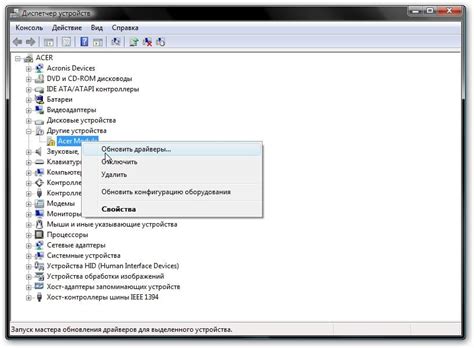
Перед тем как использовать правую кнопку мыши, убедитесь, что у вас установлены соответствующие драйвера и программное обеспечение. Для этого выполните следующие действия:
| Шаг 1: | Подключите мышь к компьютеру с помощью кабеля USB или беспроводного адаптера. |
| Шаг 2: | Перейдите на сайт производителя мыши и найдите раздел "Поддержка" или "Драйверы и загрузки". |
| Шаг 3: | Скачайте последнюю версию драйверов для вашей модели мыши и установите их на компьютер. |
| Шаг 4: | Проверьте, что драйвера успешно установлены, перезагрузив компьютер, если это необходимо. |
После установки драйверов и ПО правая кнопка мыши должна функционировать корректно. Если возникли проблемы, попробуйте переустановить драйвера или обратитесь в службу поддержки производителя.
Настройка скорости и чувствительности
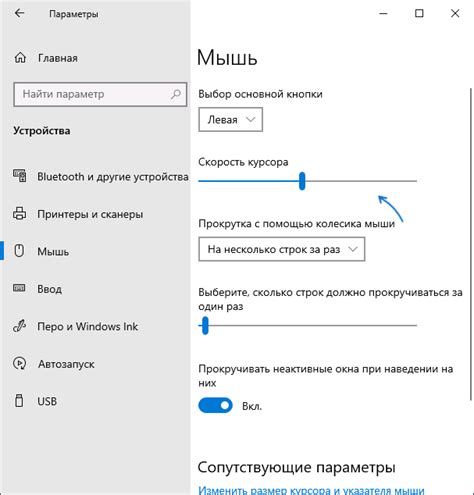
Для настройки скорости и чувствительности правой кнопки мыши откройте панель управления мышью в операционной системе Windows. Перейдите в раздел "Устройства и принтеры" и найдите вашу мышь в списке устройств. Щелкните правой кнопкой мыши по своей мыши и выберите "Свойства".
В открывшемся окне перейдите на вкладку "Конфигурация устройства" или "Дополнительно". Здесь вы найдете опцию для настройки скорости и чувствительности правой кнопки мыши. Вы можете изменить уровень чувствительности или скорость перемещения указателя, чтобы сделать работу с мышью более комфортной.
Попробуйте разные настройки и выберите оптимальную для себя. После внесения изменений не забудьте сохранить настройки и закрыть окно. Теперь ваша правая кнопка мыши будет работать именно так, как вам удобно.
Программирование дополнительных кнопок

Для программирования дополнительных кнопок мыши вам необходимо использовать специальное программное обеспечение, предоставляемое производителем. Сначала установите программу на свой компьютер, затем запустите ее и найдите раздел, отвечающий за настройку дополнительных кнопок.
Обычно в этом разделе вы сможете выбрать функции, которые будут назначены на правую кнопку мыши. Например, вы можете настроить ее на выполнение определенного действия при нажатии или комбинацию клавиш при удержании.
После того как вы выбрали нужные настройки, не забудьте сохранить их, чтобы изменения вступили в силу. Теперь ваша правая кнопка мыши будет работать по вашему желанию и повысит вашу продуктивность.
Настройка ускорения и прокрутки
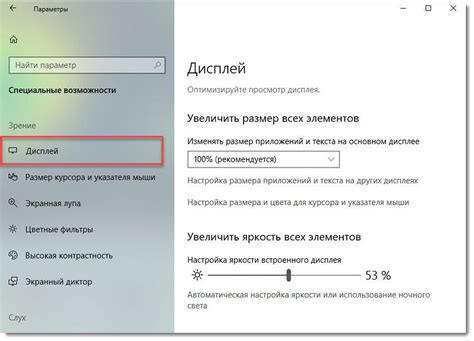
Если вы хотите настроить скорость прокрутки при использовании правой кнопки мыши, следуйте этим инструкциям:
- Откройте Панель управления и найдите Мышь.
- Перейдите на вкладку "Колесо" или "Прокрутка".
- Настройте параметр "Количество строк прокрутки за один щелчок" в соответствии с вашими предпочтениями.
Также вы можете настроить ускорение прокрутки, если ваша мышь поддерживает эту функцию:
- На вкладке "Колесо" найдите параметр "Ускоренная прокрутка".
- Установите нужное значение для ускорения прокрутки колесом мыши по длинным страницам.
Инструкция по калибровке мыши
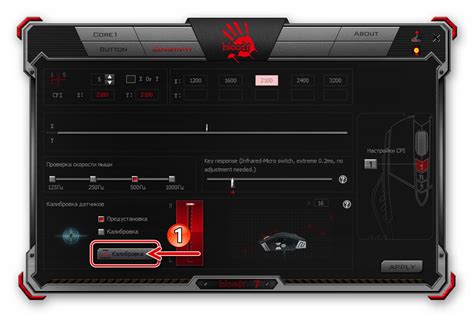
1. Убедитесь, что мышь подключена к компьютеру и работает исправно.
2. Откройте "Панель управления" на вашем компьютере.
3. Найдите раздел "Устройства и принтеры" и выберите "Мышь".
4. В открывшемся окне выберите вкладку "Настройка мыши" или "Калибровка мыши".
5. Следуйте инструкциям на экране для калибровки мыши: перемещайте мышь по специально отведенной области, следуйте указаниям по правильной настройке скорости и чувствительности.
6. После завершения калибровки сохраните изменения и закройте окно калибровки.
7. Перезагрузите компьютер, чтобы применить настройки калибровки мыши.
Тестирование и оптимизация работы

После настройки правой кнопки мыши необходимо провести тестирование для проверки ее функциональности. Для этого рекомендуется выполнить ряд действий, таких как:
- Проверить работоспособность кнопки на различных типах файлов и документов.
- Протестировать меню контекстного доступа на различных программах и веб-сайтах.
- Убедиться, что все установленные действия и команды работают корректно.
После тестирования важно провести оптимизацию работы правой кнопки мыши для повышения эффективности и удобства использования. Для этого можно применить следующие рекомендации:
- Настроить дополнительные функции кнопки в соответствии с индивидуальными предпочтениями.
- Изучить возможности программного обеспечения для настройки и управления кнопкой мыши.
- Оптимизировать функциональность кнопки с учетом основных задач пользователя.
Вопрос-ответ

Как настроить правую кнопку мыши?
Для настройки правой кнопки мыши подключите мышь к компьютеру и откройте панель управления. Затем выберите раздел "Устройства и принтеры" и найдите свой девайс. Щелкните правой кнопкой мыши и выберите "Свойства". В открывшемся окне перейдите на вкладку "Конфигурация" или "Дополнительно" (название может различаться в зависимости от операционной системы). Здесь вы можете настроить функции правой кнопки мыши, такие как скорость двойного щелчка, функция нажатия и другие параметры.
Могу ли я изменить функцию правой кнопки мыши?
Да, вы можете изменить функцию правой кнопки мыши в соответствии с вашими предпочтениями. Для этого выполните вышеуказанные шаги по настройке правой кнопки мыши. Вы сможете выбрать различные действия, которые будут выполняться при нажатии на правую кнопку, например, открытие контекстного меню, копирование, вставку и другие операции. При настройке учтите свои потребности и удобство использования мыши.
Как настроить скорость двойного щелчка правой кнопкой мыши?
Для настройки скорости двойного щелчка правой кнопкой мыши откройте панель управления и перейдите в раздел "Устройства и принтеры". Затем выберите вашу мышь и откройте свойства. Перейдите на вкладку "Конфигурация" или "Дополнительно" и найдите параметр, отвечающий за скорость двойного щелчка. Здесь вы сможете регулировать скорость так, чтобы соответствовать вашим потребностям и предпочтениям.
Есть ли специальные программы для настройки правой кнопки мыши?
Да, существует множество специальных программ для настройки правой кнопки мыши, которые предлагают дополнительные функции и возможности. Некоторые из них позволяют создать персонализированные настройки для каждой программы или игры, другие обеспечивают улучшенное управление мышью и дополнительные горячие клавиши. Некоторые из таких программ: X-Mouse Button Control, Logitech SetPoint, Microsoft Mouse and Keyboard Center и другие. Выберите программу, которая подходит вам по функционалу и совместимости с вашей мышью.



