XMP (Extreme Memory Profile) – это специальная функция, позволяющая автоматически установить оптимальные параметры для оперативной памяти в системе. Активировать XMP профиль в BIOS материнской платы Gigabyte может значительно улучшить производительность компьютера, особенно при использовании быстрой памяти.
В этой статье мы рассмотрим, какой шаги необходимо выполнить для активации XMP профиля на материнской плате Gigabyte. Следуйте инструкциям внимательно, чтобы корректно настроить вашу оперативную память и достичь максимальной производительности системы.
Пожалуйста, обратите внимание, что не все материнские платы Gigabyte поддерживают функцию XMP, поэтому перед началом процесса активации рекомендуется ознакомиться с документацией к вашей конкретной модели материнской платы.
Как активировать XMP профиль

Для активации XMP профиля в BIOS материнской платы Gigabyte, следуйте следующим шагам:
- Загрузите систему в BIOS.
- Перейдите в раздел "Настройки памяти".
- Найдите параметр "Профиль памяти" или "XMP Profile".
- Выберите соответствующий XMP профиль (обычно это XMP 1 или XMP 2), который соответствует вашей оперативной памяти.
- Сохраните изменения и перезагрузите компьютер.
После выполнения этих шагов XMP профиль будет активирован, и ваша оперативная память будет работать на оптимальных частотах и таймингах.
Шаг 1: Вход в BIOS
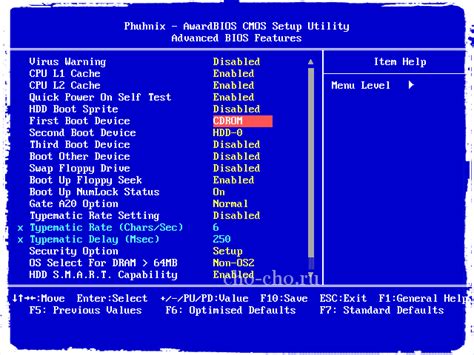
Для активации XMP профиля в BIOS материнской платы Gigabyte необходимо сначала зайти в BIOS. Для этого перезагрузите компьютер и при включении нажмите определенную клавишу (чаще всего это Delete, F2, F10 или Esc), чтобы войти в BIOS.
Шаг 2: Навигация по меню BIOS

После входа в BIOS навигация по меню может немного отличаться в зависимости от модели материнской платы Gigabyte. Для активации XMP профиля обычно нужно выполнить следующие действия:
| 1. | Перейдите в раздел "Advanced BIOS Features" или аналогичный раздел, где находятся настройки процессора и оперативной памяти. |
| 2. | Найдите опцию, связанную с памятью (обычно называется "Memory Settings" или "DRAM Configuration"). |
| 3. | Поищите параметр "XMP" или "Extreme Memory Profile". В большинстве случаев, этот параметр нужно установить в значение "Enabled". |
| 4. | Сохраните изменения и выйдите из BIOS, нажав соответствующую клавишу для сохранения и выхода (обычно это F10). |
Шаг 3: Поиск раздела памяти

1. Запустите компьютер и во время загрузки нажмите клавишу DEL или F2 (в зависимости от модели материнской платы) для входа в BIOS.
2. В меню BIOS найдите раздел "Advanced" или "Advanced Settings".
3. В этом разделе найдите пункт "Memory Settings" или "DRAM Configuration".
4. Перейдите в меню "Memory Settings" и найдите пункт "Extreme Memory Profile (XMP)".
5. Включите опцию XMP и выберите нужный профиль (например, XMP 1 или XMP 2).
6. Сохраните изменения и выйдите из BIOS, нажав на клавишу F10 и подтвердив сохранение настроек.
Шаг 4: Настройка XMP профиля
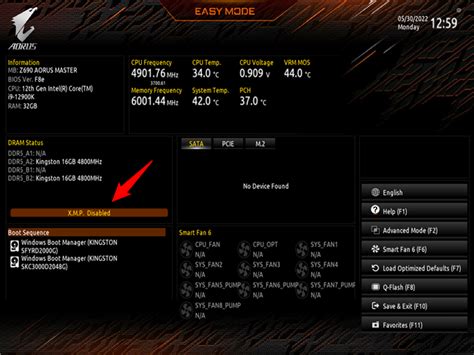
1. Зайдите в BIOS, нажав Del или F2 при запуске компьютера.
2. Перейдите в раздел "BIOS Features" или "Advanced Memory Settings".
3. Найдите опцию "Memory Profile" или "XMP Profile" и выберите нужный профиль.
4. Сохраните изменения и перезагрузите компьютер.
Шаг 5: Сохранение изменений

После того как вы внесли все необходимые настройки для активации XMP профиля в BIOS материнской платы Gigabyte, вам нужно сохранить изменения, чтобы они вступили в силу.
- Перейдите в раздел "Save & Exit" или аналогичный на вашей материнской плате.
- Выберите опцию "Save Changes and Reset" или аналогичную.
- Подтвердите сохранение изменений, нажав на кнопку "Yes" или аналогичную.
- Дождитесь перезагрузки системы и войдите обратно в BIOS для проверки активации XMP профиля.
Шаг 6: Перезагрузка системы
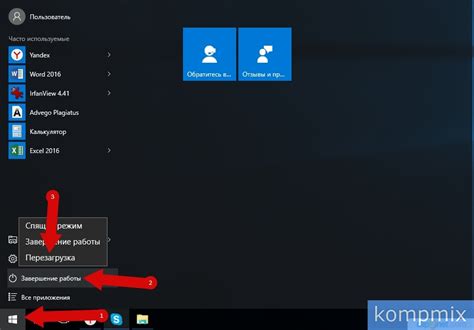
После того как вы успешно активировали XMP профиль в BIOS, сохраните изменения и выходите из BIOS, следуя инструкциям на экране. После этого система автоматически перезагрузится для применения изменений. После перезагрузки убедитесь, что XMP профиль успешно активирован и система работает стабильно. Теперь ваша память работает на максимальной заявленной частоте для улучшенной производительности.
Шаг 7: Проверка активации XMP
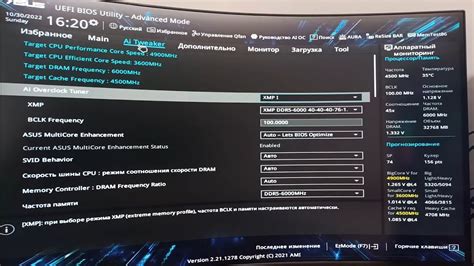
После завершения всех предыдущих шагов необходимо проверить, был ли успешно активирован XMP профиль в BIOS материнской платы Gigabyte. Для этого следуйте инструкции:
| 1 | Перезагрузите компьютер. |
| 2 | Зайдите в BIOS, нажав соответствующую клавишу при загрузке (обычно это Del, F2 или F12). |
| 3 | Найдите раздел, связанный с памятью (обычно Advanced Memory Settings). |
| 4 | Убедитесь, что XMP профиль активирован и отображается правильная частота и тайминги памяти. |
| 5 | Сохраните изменения и выйдите из BIOS. |
После этого система должна загрузиться с настройками XMP профиля, что повысит производительность оперативной памяти.
Вопрос-ответ

Как найти настройку XMP профиля в BIOS материнской платы Gigabyte?
Чтобы активировать XMP профиль в BIOS материнской платы Gigabyte, вам необходимо зайти в BIOS/UEFI вашего компьютера. На этапе загрузки компьютера у вас обычно будет предложено нажать определенную клавишу для входа в BIOS (обычно это DEL или F2). После того как вы зашли в BIOS, вам нужно найти раздел с настройками памяти. Обычно эта настройка называется "Memory" или "Memory Settings". В этом разделе вы найдете опцию XMP (Extreme Memory Profile). Выберите нужный профиль и сохраните изменения перед выходом из BIOS.
Зачем нужно активировать XMP профиль в BIOS материнской платы Gigabyte?
Активация XMP профиля в BIOS материнской платы Gigabyte позволяет оптимизировать работу оперативной памяти компьютера. XMP профили представляют собой настройки производителей памяти, которые позволяют работать с памятью на более высоких тактовых частотах и с более низкими задержками. Это позволяет улучшить производительность системы и повысить стабильность работы. Активация XMP профиля особенно важна для геймеров, любителей работы с видео и других пользователей, которым нужна высокая скорость работы памяти.



