OBS Studio (Open Broadcaster Software) - это популярное бесплатное программное обеспечение для записи видео и стриминга. Если вы хотите начать транслировать свои игровые сессии, создавать онлайн-уроки или стримить другой контент, настройка OBS Studio позволит вам это сделать с минимумом труда.
В данной инструкции мы рассмотрим основные этапы настройки OBS Studio для стриминга. Мы разберемся, как подключить вашу камеру, настроить аудио и видео, добавить и настроить источники, настроить кодирование и многое другое. Далее будут пошаговые инструкции с подробными описаниями каждого шага.
С помощью этой инструкции вы сможете быстро и легко настроить OBS Studio для стриминга и начать делиться вашим контентом с аудиторией в Интернете.
Подготовка к настройке OBS студии
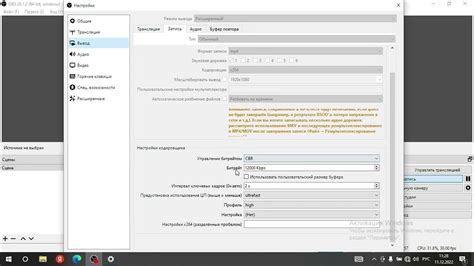
Прежде чем приступить к настройке OBS студии для стриминга, необходимо убедиться, что ваш компьютер удовлетворяет минимальным системным требованиям программы. Обычно это означает наличие процессора не ниже Intel Core i5 (или аналогичный от AMD), оперативной памяти от 8 ГБ, видеокарты не ниже GeForce GTX 660 или Radeon HD 7850, а также стабильного интернет-соединения с достаточной скоростью.
Также перед настройкой OBS студии убедитесь, что у вас установлена последняя версия программы. Вы можете скачать OBS с официального сайта разработчика и установить ее на свой компьютер.
Рекомендуется также предварительно продумать содержание вашего стрима, подготовить необходимые материалы (графику, видео, аудио) и создать рубрики или сегменты для вашего контента. Тщательное планирование поможет сделать ваш стрим увлекательным для зрителей и профессионально оформленным.
| Проверьте системные требования: | Intel Core i5 или аналогичный, 8 ГБ оперативной памяти, GeForce GTX 660 или аналогичная видеокарта, стабильное интернет-соединение |
| Установите последнюю версию OBS студии: | Скачайте программу с официального сайта и установите на компьютер |
| Подготовьте материалы для стрима: | Графика, видео, аудио, план контента |
Выбор версии программы
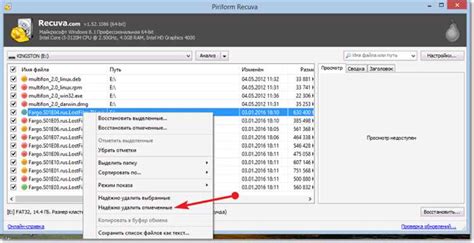
Если вы предпочитаете надежность, рекомендуется выбирать стабильную версию. Если же вам интересны новые возможности и готовы к возможным нестабильностям, можете попробовать Beta версию. В любом случае, рекомендуется делать резервные копии перед обновлением программы, чтобы избежать потери данных в случае проблем.
Установка и запуск OBS студии
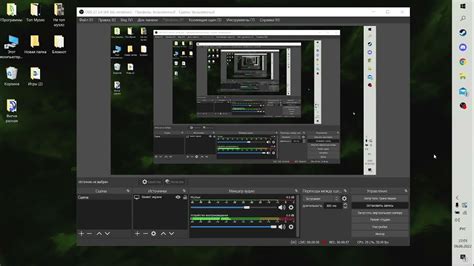
Для начала работы с OBS студией необходимо загрузить установочный файл с официального сайта obsproject.com и установить программу на ваш компьютер. После установки запустите приложение, и вы увидите основное окно программы.
Чтобы начать использовать OBS для стриминга, следует настроить и настроить источники видео и аудио. Для этого перейдите во вкладку "Источники" и добавьте необходимые элементы (камеру, экран, микрофон) с помощью кнопки "+".
После добавления и настройки источников настройте параметры трансляции в подразделе "Настройки" в меню программы. Укажите параметры стриминговой платформы, битрейт, разрешение потока и другие необходимые настройки.
Завершите настройку, нажав кнопку "Старт стрима", и вы сможете начать транслировать контент на выбранную платформу.
Настройка видео и аудио устройств
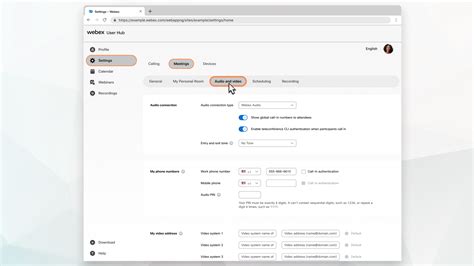
После установки OBS студии необходимо настроить видео и аудио устройства для передачи контента во время стриминга.
| Шаг | Действие |
|---|---|
| 1 | Откройте настройки OBS студии |
| 2 | Выберите раздел "Видео" в меню настроек |
| 3 | Установите нужное разрешение и частоту кадров для видеопотока |
| 4 | Перейдите к настройке аудио в разделе "Аудио" |
| 5 | Выберите источники входного и исходящего звука |
| 6 | Настройте уровень громкости и выберите нужные устройства |
Настройка трансляции и профиля
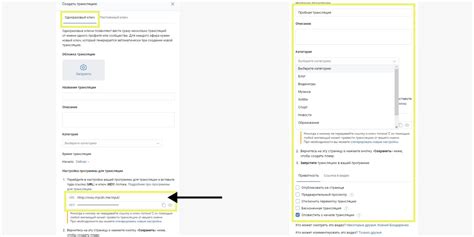
Перед началом стриминга необходимо настроить параметры трансляции и профиля в OBS Studio. Для этого перейдите в раздел настроек (Settings) и выберите вкладку Stream.
1. Выбор сервиса потоковой передачи: Во вкладке Stream выберите сервис, на котором будете стримить (например, Twitch, YouTube и т.д.). Введите ключ потока (Stream Key), который можно получить на сайте выбранного сервиса.
2. Настройки видео и аудио: Установите нужное разрешение и битрейт видео, а также выберите источник для аудио (микрофон, системные звуки и т.д.). Не забудьте настроить частоту кадров (FPS) для лучшего качества видео.
3. Профиль и ключ трансляции: В разделе Output выберите профиль для стрима (например, Main), установите видеобитрейт и аудиобитрейт. Также укажите ключ трансляции (Stream Key), который вы получили на сайте сервиса стриминга.
После того как вы настроили все параметры, нажмите "Применить" и "ОК". Теперь ваша трансляция готова к запуску!
Вопрос-ответ

Как настроить OBS студию для стриминга?
Для настройки OBS студии для стриминга нужно открыть программу и пройти в настройки. Во вкладке "Видео" установите разрешение и частоту кадров подходящие для вашего стрима. Затем во вкладке "Вещание" выберите платформу, куда будете стримить, и введите стрим-ключ. После этого настройте аудио и видео устройства и настройки кодирования. Не забудьте сохранить настройки перед началом стрима.
Как подключить микрофон к OBS студии?
Для подключения микрофона к OBS студии откройте программу и пройдите в настройки. В разделе "Аудио" выберите устройство для записи звука, которое соответствует вашему микрофону. Затем настройте уровень громкости и проверьте, что звук записывается правильно. После этого можно начинать стрим с подключенным микрофоном.
Как настроить OBS студию для стриминга на YouTube?
Для того чтобы настроить OBS студию для стриминга на YouTube, откройте программу и пройдите в настройки. Во вкладке "Вещание" выберите платформу "YouTube" и введите стрим-ключ, который можно получить на странице настройки стрима в Ютубе. Затем следуйте инструкциям по настройке видео, аудио и кодирования. После того как все настройки сделаны, сохраните их и начинайте стрим на YouTube через OBS.



