Telegram – один из самых популярных мессенджеров в мире, предлагающий широкий функционал для коммуникации. Одной из интересных возможностей является прямые эфиры, позволяющие транслировать видео в реальном времени для вашей аудитории. Такие эфиры могут быть полезны для ведения онлайн трансляций, обучения, проведения презентаций и многое другое.
В этой инструкции мы подробно расскажем, как настроить прямые эфиры в Telegram, чтобы вы могли легко и удобно начать использовать эту функцию. Благодаря шаг за шагом руководству вы сможете создать эфир, пригласить участников, управлять доступом и многое другое.
Готовы начать транслировать ваши эфиры на Telegram и расширить аудиторию? Тогда следуйте нашей инструкции и в короткие сроки начните использовать все преимущества прямых эфиров в этом популярном мессенджере!
Как настроить прямые эфиры в Telegram

Прямые эфиры в Telegram позволяют вам вести видеотрансляции в реальном времени и взаимодействовать с вашей аудиторией. Чтобы настроить прямой эфир, следуйте этим простым шагам:
Откройте чат или канал, в котором хотите начать прямой эфир.
Нажмите на иконку камеры в правом нижнем углу экрана.
Выберите опцию "Прямой эфир".
Добавьте описание к вашему прямому эфиру, чтобы аудитория понимала его суть.
Нажмите кнопку "Начать эфир", чтобы начать трансляцию.
Во время прямого эфира вы сможете видеть количество зрителей и отвечать на их комментарии в чате.
По завершении эфира нажмите "Завершить эфир", чтобы завершить трансляцию.
Шаг 1: Создание приватного канала
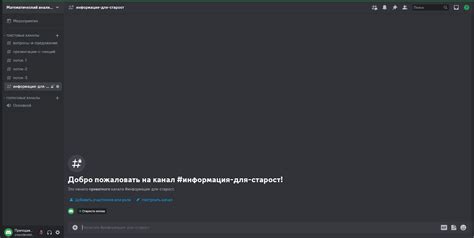
Приватный канал в Telegram позволит вам проводить прямые эфиры, доступные только определенным пользователям. Для создания канала выполните следующие шаги:
1. Откройте Telegram и в правом верхнем углу нажмите на значок "Бургер" (три горизонтальные линии).
2. В открывшемся меню выберите "Новый канал".
3. Придумайте уникальное название для канала и добавьте описание.
4. Установите приватность канала, выбрав опцию "Приватный канал".
5. Добавьте пользователей, которым хотите предоставить доступ к прямым эфирам, и нажмите "Создать".
Теперь ваш приватный канал готов к использованию для проведения прямых эфиров в Telegram.
Шаг 2: Добавление участников и настройка прав доступа
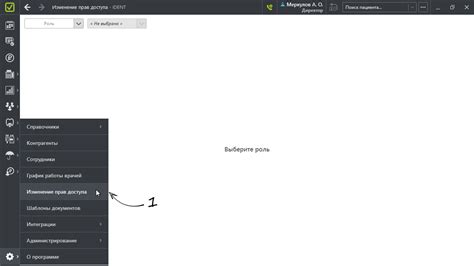
После создания прямого эфира в Telegram необходимо добавить участников и настроить права доступа для них. Для этого выполните следующую последовательность действий:
- Добавление участников:
- Настройка прав доступа:
Чтобы пригласить участников, откройте меню прямого эфира, нажмите на иконку "Участники" и выберите опцию "Пригласить в беседу". Введите идентификаторы пользователей или используйте ссылку для приглашения новых участников.
После добавления участников вам нужно настроить права доступа. Для этого перейдите в раздел "Настройки" прямого эфира и выберите опцию "Управление доступом". Здесь вы можете назначить администраторов, участников и обычных пользователей, определить их права и ограничения.
После завершения этих шагов ваш прямой эфир будет готов к трансляции с участием добавленных участников с установленными правами доступа.
Шаг 3: Выбор настроек прямого эфира
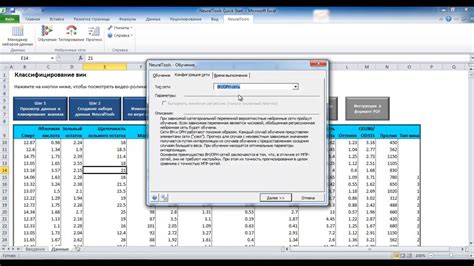
После нажатия кнопки "Создать новый эфир" вам предстоит выбрать несколько настроек для вашего прямого эфира. В этом шаге вам необходимо определить следующие параметры:
- Срок действия эфира: укажите продолжительность прямого эфира, например, от 1 до 24 часов.
- Тип доступа: определите, будет ли ваш эфир публичным или приватным.
- Теги: укажите ключевые слова, связанные с контентом эфира, для того чтобы пользователи могли его легче найти.
- Прикрепление: решите, нужно ли вам прикрепить дополнительные файлы или документы к вашему прямому эфиру.
После заполнения всех необходимых настроек нажмите кнопку "Далее", чтобы перейти к следующему шагу настройки прямого эфира.
Шаг 4: Приглашение подписчиков на эфир через ссылки и приглашения

После настройки прямого эфира в Telegram вы можете пригласить подписчиков на участие. Для этого воспользуйтесь уникальной ссылкой на эфир или отправьте приглашение напрямую через мессенджер.
Чтобы создать уникальную ссылку, откройте контактное меню в настройках эфира и выберите опцию "Ссылка на эфир". Поделитесь этой ссылкой с вашими подписчиками через другие мессенджеры, социальные сети или прямо в Telegram.
Вы также можете отправить приглашение на участие в эфире напрямую через Telegram. Для этого откройте меню управления эфиром, выберите опцию "Пригласить на эфир" и введите имена или номера телефонов подписчиков, которых вы хотите пригласить.
Подписчики получат уведомление о приглашении и смогут присоединиться к вашему эфиру, следуя по ссылке или принимая приглашение напрямую в Telegram.
Шаг 5: Организация эфира: ведение разговора и взаимодействие с участниками

После запуска эфира вам необходимо активно взаимодействовать с участниками. Прослушивайте их мнения, задавайте вопросы, отвечайте на поступающие комментарии. Ведение разговора на прямом эфире требует хорошей коммуникативной стратегии и умения поддерживать интерес аудитории.
Проявляйте внимание к вопросам и предложениям участников эфира, делайте паузы для обсуждения интересных тем. Не забывайте приглашать новых участников к участию, чтобы эфир был насыщенным и интересным для всех.
Шаг 6: Проведение эфира и мониторинг взаимодействия
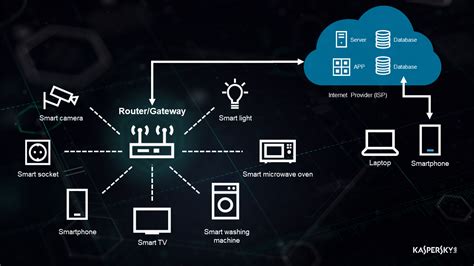
Подготовившись к эфиру, убедитесь, что у вас есть хорошее подключение к Интернету и заряженное устройство. Нажмите на кнопку начала эфира и подождите, пока участники подключатся к вашему прямому эфиру.
Во время эфира старайтесь быть внимательными к комментариям и вопросам от зрителей. Отвечайте на них и поддерживайте интересную дискуссию. Мониторинг взаимодействия поможет удержать аудиторию и сделать эфир более плодотворным.
Не забывайте следить за качеством видео и звука во время эфира. Убедитесь, что все четко слышат и видят вас. Завершив эфир, благодарите зрителей за участие и предложите им задать дополнительные вопросы в комментариях или лично.
Шаг 7: Анализ результатов и объявление следующего эфира
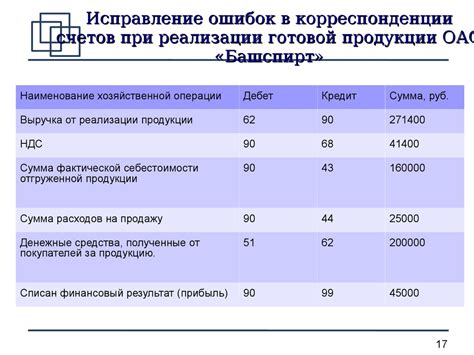
После завершения прямого эфира в Telegram важно проанализировать результаты и оценить эффективность проведенного мероприятия. Оцените количество участников, количество вопросов, обсуждений, а также обратите внимание на обратную связь со слушателями. Это позволит вам понять, насколько успешно прошел эфир и какие аспекты можно улучшить.
После анализа результатов объявите дату и время следующего прямого эфира. С помощью анонса вы сможете привлечь новых участников, поддержать интерес существующей аудитории и создать ожидание предстоящего эфира.
Вопрос-ответ

Можно ли настроить прямой эфир с несколькими участниками?
На данный момент функция прямого эфира в Telegram поддерживает общение только между двумя участниками. Нельзя настроить прямой эфир сразу с несколькими пользователями. Если вам нужно общение с группой людей, рекомендуется использовать групповой чат в Telegram.
Какие функции доступны в прямом эфире в Telegram?
В прямом эфире в Telegram вы можете отправлять текстовые сообщения, фотографии, видео, аудиозаписи, стикеры, файлы и даже местоположение. Также вы можете провести аудио- или видеозвонок в прямом эфире.
Могу ли я отредактировать название прямого эфира в Telegram?
Да, вы можете отредактировать название прямого эфира в Telegram. Для этого откройте чат и нажмите на название чата в верхней части экрана. Далее выберите опцию "Изменить название". Введите новое название и сохраните изменения.
Как завершить прямой эфир в Telegram?
Чтобы завершить прямой эфир в Telegram, просто закройте чат с участником. Также вы можете нажать на иконку телефона в верхней части чата и выбрать опцию "Завершить прямой эфир". После этого вы больше не сможете общаться в прямом эфире с данным пользователем.



