LXDE (Lightweight X11 Desktop Environment) является легковесной средой рабочего стола для Linux, которая отлично подходит для устройств с ограниченными ресурсами. Она предлагает простой и функциональный интерфейс, который можно настроить под себя.
В данной статье мы подробно рассмотрим, как настроить рабочий стол LXDE, чтобы сделать его более удобным и эффективным. Мы рассмотрим основные элементы рабочего стола, настройки панели задач, меню приложений, рабочие обои и многое другое.
Следуя нашему практическому руководству, вы сможете адаптировать рабочий стол LXDE под свои потребности и предпочтения, делая его более удобным и персонализированным.
Настройка рабочего стола LXDE: основные принципы

1. Панель задач: настройка расположения панели задач, добавление ярлыков программ, управление виджетами.
2. Рабочий стол: выбор обоев и настройка размеров и расположения иконок.
3. Темы оформления: выбор темы оформления рабочего стола, цветовой схемы и шрифтов.
4. Меню приложений: настройка меню приложений, группировка программ по категориям, добавление собственных ярлыков.
Следуя этим основным принципам, вы сможете настроить рабочий стол LXDE по своему вкусу и сделать его удобным для повседневного использования.
Установка LXDE на компьютер: шаг за шагом

Шаг 1: Перейдите в центр приложений вашей операционной системы.
Примечание: В различных дистрибутивах Linux это может быть Software Center, Synaptic Package Manager или что-то подобное.
Шаг 2: Введите в поисковой строке "LXDE" и нажмите Enter.
Шаг 3: Найдите пакет LXDE и нажмите кнопку "Установить".
Шаг 4: Дождитесь завершения установки и перезагрузите компьютер.
Настройка обоев рабочего стола в LXDE
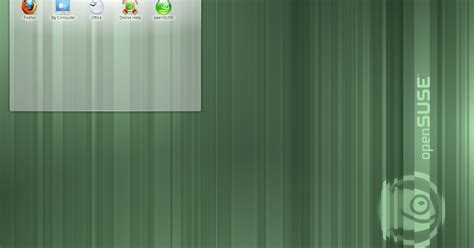
Обои на рабочем столе играют важную роль в создании комфортной рабочей обстановки. В LXDE легко изменить обои рабочего стола по своему вкусу. Для этого:
Шаг 1: Нажмите правой кнопкой мыши на рабочем столе и выберите пункт "Desktop Preferences" (Настройки рабочего стола).
Шаг 2: Во вкладке "Wallpaper" (Обои) выберите желаемое изображение для рабочего стола. Можно также выбрать цвет фона.
Шаг 3: Нажмите "Apply" (Применить) или "OK" (ОК), чтобы сохранить изменения.
Теперь ваш рабочий стол оформлен выбранными обоями, что поможет создать уютную атмосферу при работе!
Оптимизация виджетов и панелей LXDE
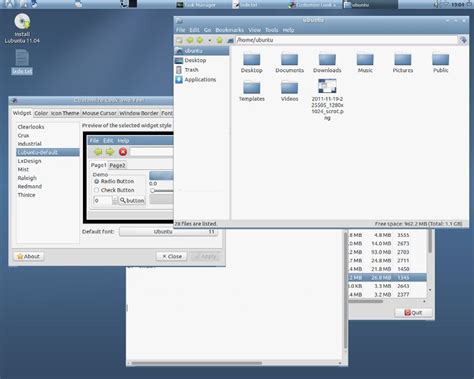
Для настройки рабочего стола в LXDE вы можете оптимизировать виджеты и панели для удобства использования. В этом разделе мы рассмотрим основные методы:
| 1. Добавление виджетов на панель: Для добавления виджетов на панель кликните правой кнопкой мыши на панели, выберите "Добавить новый элемент", затем выберите нужный виджет из списка. |
| 2. Удаление ненужных виджетов: Если вы хотите удалить виджет с панели, кликните правой кнопкой мыши на нем и выберите "Удалить". |
| 3. Перемещение и изменение размеров виджетов: Чтобы переместить виджет на панели, просто зажмите левой кнопкой мыши и перетащите его на нужное место. Для изменения размеров виджета также можно воспользоваться мышью. |
Изменение тем рабочего стола в LXDE
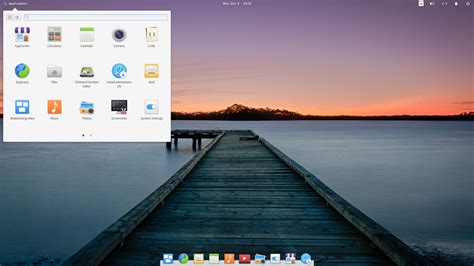
Темы рабочего стола играют важную роль в создании приятной и удобной рабочей среды. В LXDE вы можете легко изменить тему рабочего стола, чтобы сделать его более персонализированным и соответствующим вашим вкусам.
Для изменения темы рабочего стола в LXDE, выполните следующие шаги:
- Щелкните правой кнопкой мыши на рабочем столе и выберите "Настройки рабочего стола".
- В открывшемся окне выберите раздел "Темы" или "Оформление".
- Выберите желаемую тему из списка предустановленных тем или загрузите новую тему с помощью кнопки "Установить новую тему".
- Примените изменения, нажав кнопку "Применить" или "OK".
После выполнения этих шагов тема рабочего стола в LXDE будет изменена на выбранную вами тему, что поможет вам создать более уютную и персонализированную рабочую среду.
Управление окнами и рабочим пространством в LXDE
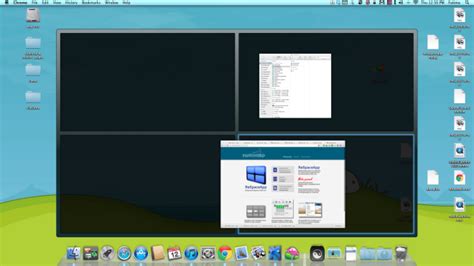
Перетаскивание окон: Чтобы переместить окно, щелкните по его заголовку и перетащите в нужное место. Это позволяет удобно организовать рабочее пространство и максимизировать использование экрана.
Рабочие пространства: LXDE поддерживает несколько рабочих пространств, которые позволяют организовать окна приложений по группам. Для переключения между ними используйте горячие клавиши или специальную панель. Это помогает улучшить производительность и организовать работу.
С помощью этих функций управления окнами и рабочим пространством вы сможете настроить рабочий стол LXDE по вашим потребностям и повысить эффективность работы.
Подключение и настройка панелей быстрого доступа в LXDE
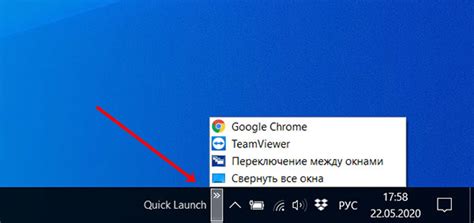
Панели быстрого доступа в LXDE позволяют упростить навигацию и быстрый доступ к приложениям. Для добавления панели откройте меню LXDE и выберите "Панель" из списка доступных виджетов.
Далее настройте новую панель по своему усмотрению - выберите местоположение, размер, иконки панели и расположение ярлыков. Для добавления ярлыков на панель просто перетащите соответствующие значки из меню приложений на панель.
Также можно настроить поведение панели, добавив модули, какие показывать ярлыки приложений или окон и т.д. Это можно сделать через настройки панели.
Назначение горячих клавиш в LXDE для повышения производительности
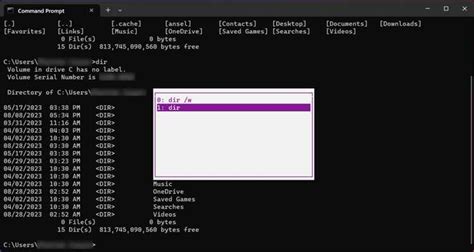
Для назначения горячих клавиш в LXDE, откройте меню "Настройки" и выберите "Настройки клавиатуры и мыши". В разделе "Горячие клавиши" вы можете добавить новые сочетания клавиш для различных действий.
- Например, вы можете назначить горячие клавиши для быстрого запуска приложений, переключения между виртуальными рабочими столами, закрытия окон и многих других операций.
- Также вы можете использовать горячие клавиши для управления громкостью звука, яркостью экрана, блокировкой экрана и другими системными функциями.
Используя горячие клавиши, вы сможете значительно ускорить выполнение повседневных задач и повысить эффективность работы с рабочим столом LXDE.
Установка и настройка темной темы в LXDE для комфортной работы
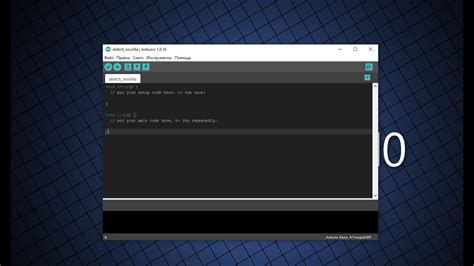
1. Начните с установки темы. Для этого откройте меню "Настройки" и выберите "Стиль и настройки окон".
2. В окне "Стиль и настройки окон" выберите "Оформление" и нажмите кнопку "Установка новых тем".
3. В открывшемся окне выберите желаемую темную тему из списка доступных тем и нажмите "Применить".
4. После установки темы настройте ее под свои потребности. Измените параметры, такие как цвета, шрифты и размеры элементов.
5. Перезапустите LXDE, чтобы применить изменения и наслаждаться комфортной работой в темной теме.
Настройка меню и ярлыков в LXDE: легкое и интуитивное управление
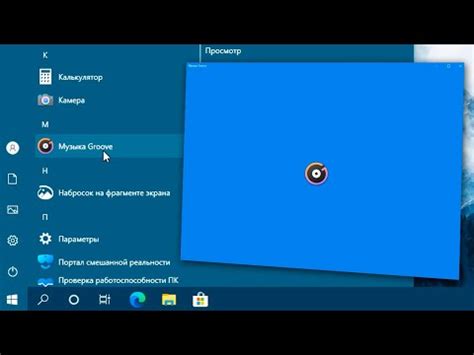
Меню в LXDE можно легко настроить под себя для быстрого доступа к приложениям и удобной организации рабочего пространства. Для этого перейдите в настройки меню, кликнув на значок "Main Menu" или "Главное меню" на панели задач. Здесь вы сможете добавлять, удалять и редактировать ярлыки приложений в различных категориях.
Чтобы добавить новый ярлык, просто кликните на кнопку "Добавить" и укажите название приложения, команду для запуска и путь к иконке. После этого ярлык появится в соответствующей категории меню. Также вы можете изменять порядок ярлыков, создавать новые категории и удалять не нужные элементы.
Благодаря интуитивному интерфейсу LXDE настройка меню и ярлыков становится простой и быстрой задачей, помогающей создать оптимальную рабочую среду для работы. Пользуйтесь всеми возможностями этого легкого и функционального окружения рабочего стола!
Вопрос-ответ

Как изменить обои на рабочем столе в lxde?
Чтобы изменить обои на рабочем столе в lxde, нажмите правой кнопкой мыши на пустом месте на рабочем столе. Затем выберите "Настройки рабочего стола" и в открывшемся окне выберите вкладку "Предварительный просмотр". Здесь вы сможете выбрать новые обои для рабочего стола.
Как добавить ярлыки на рабочий стол в lxde?
Чтобы добавить ярлыки на рабочий стол в lxde, откройте файловый менеджер и найдите программу или документ, для которого хотите создать ярлык. Затем кликните правой кнопкой мыши на этом файле и выберите "Создать ярлык на рабочем столе". Теперь ярлык появится на рабочем столе.
Как настроить панель задач в lxde?
Для настройки панели задач в lxde, нажмите правой кнопкой мыши на пустом месте на панели и выберите "Параметры панели". Здесь вы можете изменить размер панели, добавить новые пункты меню или иконки, установить скрытие панели или настроить ее поведение. После внесения изменений не забудьте сохранить настройки.



