Создание скриншотов – это простой и удобный способ зафиксировать важные моменты на экране вашего устройства. Однако иногда бывает сложно отыскать сохраненные изображения, поэтому важно знать, как настроить сохранение скриншотов в определенную папку на вашем компьютере.
В этом руководстве мы рассмотрим шаг за шагом процесс настройки сохранения скриншотов в особую директорию. Следуя этим инструкциям, вы сможете легко и быстро организовать вашу коллекцию скриншотов, делая их доступными для просмотра и использования.
Будьте внимательны и следуйте нашим рекомендациям, чтобы без проблем настроить сохранение скриншотов в нужную вам папку.
Настройка сохранения скриншотов
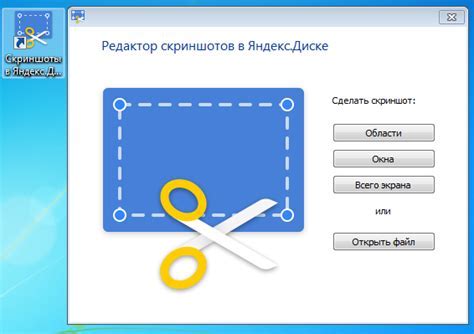
Для того чтобы настроить сохранение скриншотов в определенную папку на вашем устройстве, выполните следующие шаги:
- Шаг 1: Откройте программу для скриншотов на вашем устройстве.
- Шаг 2: Найдите раздел "Настройки" или "Параметры" в программе.
- Шаг 3: В разделе настроек найдите опцию "Сохранить в папку" или подобный пункт.
- Шаг 4: Выберите папку, в которую хотели бы сохранять скриншоты. Убедитесь, что папка доступна для записи.
- Шаг 5: Сохраните изменения и закройте окно настроек.
Теперь скриншоты будут автоматически сохраняться в указанную вами папку при их создании.
Выбор папки для хранения

1. Нажмите на кнопку "Параметры" или "Settings" в программе или приложении, где делается скриншот.
2. В меню выберите раздел "Настройки сохранения" или "Save settings".
3. Найдите опцию "Папка сохранения" или "Save folder".
4. Нажмите на эту опцию и выберите путь к папке на вашем компьютере, куда хотите сохранять скриншоты.
5. Подтвердите выбор папки и сохраните изменения.
Теперь все скриншоты будут автоматически сохраняться в выбранную вами папку.
Установка формата файлов
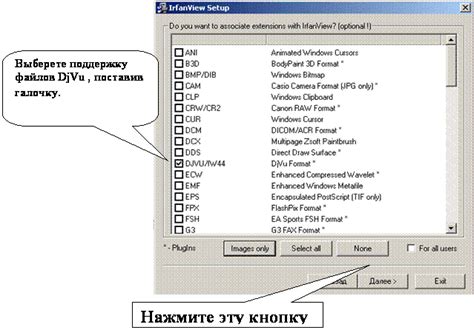
Для настройки формата файлов скриншотов необходимо выполнить следующие шаги:
- Откройте программу для создания скриншотов.
- Найдите раздел настроек или параметров программы.
- Выберите раздел "Формат файлов" или аналогичный.
- В выпадающем списке выберите нужный формат для сохранения скриншотов (например, JPEG, PNG, BMP и т.д.).
- Сохраните изменения.
После выполнения этих шагов скриншоты будут сохраняться в выбранном вами формате файлов.
Настройка качества изображений
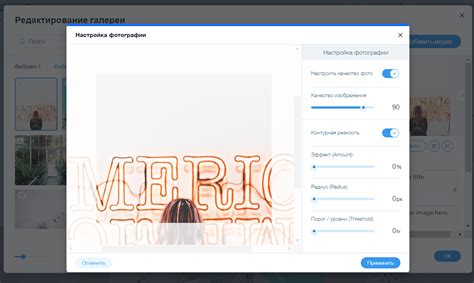
Когда вы настраиваете сохранение скриншотов, вы можете также выбрать качество изображений. В зависимости от ваших потребностей, вы можете выбрать между высоким качеством с более крупным размером файла и низким качеством с меньшим размером файла.
Высокое качество: подходит для сохранения изображения с максимальными деталями и четкостью. Размер файла будет больше, но качество изображения будет наивысшим.
Низкое качество: подходит для создания файлов более малого размера, что позволит экономить место на диске. Однако качество изображения будет ниже, что может повлиять на четкость и детали.
Создание автоматического сохранения

Для того чтобы автоматически сохранять скриншоты в определенную папку, необходимо использовать специальные программы или скрипты. Ниже представлена таблица с инструкциями по созданию автоматического сохранения скриншотов:
| Шаг | Описание |
|---|---|
| 1 | Выберите программу или создайте скрипт, который будет выполнять сохранение скриншотов. |
| 2 | Укажите путь к папке, в которую будут сохраняться скриншоты. |
| 3 | Настройте программу или скрипт на автоматическое выполнение сохранения при создании скриншота. |
| 4 | Проверьте работу автоматического сохранения, создав скриншот и убедившись, что он сохраняется в указанную папку. |
Создав автоматическое сохранение скриншотов, вы сможете значительно упростить процесс сохранения и организации ваших снимков на компьютере.
Вопрос-ответ

Как настроить сохранение скриншотов в определенную папку на Windows?
Для настройки сохранения скриншотов в определенную папку на Windows, вам нужно открыть Параметры (Settings) -> Удобство доступа (Ease of Access) -> Клавиатура (Keyboard), затем установить переключатель "Использовать Print Screen" в положение "Вкл.". После этого скриншоты будут сохраняться в папку "Скриншоты" в вашем каталоге "Изображения".
Можно ли изменить путь к папке, в которую сохраняются скриншоты на Mac?
Да, на Mac можно изменить путь к папке, в которую сохраняются скриншоты. Для этого запустите Терминал (Terminal) и введите команду "defaults write com.apple.screencapture location /путь/к/новой/папке", заменив "/путь/к/новой/папке" на путь к желаемой папке. После этого перезагрузите систему, и скриншоты будут сохраняться в новую папку.
Как настроить сохранение скриншотов в определенную папку на Linux?
На Linux можно настроить сохранение скриншотов в определенную папку с помощью утилиты Screenshot (Скриншот). Запустите утилиту, выберите вкладку "Сохранить в файл" и укажите путь к желаемой папке. Теперь все скриншоты будут автоматически сохраняться в эту папку.
Можно ли использовать сторонние программы для настройки сохранения скриншотов в определенную папку?
Да, существуют сторонние программы, которые позволяют настроить сохранение скриншотов в определенную папку с более расширенными функциями. Например, программа Greenshot для Windows или Spectacle для Mac предоставляют пользователю возможность выбора пути сохранения, формата файла и других параметров скриншотов.



