Проведение онлайн-встреч в приложении Zoom стало обыденностью в современном мире. Важно, чтобы звуковое сопровождение при взаимодействии с приложением было удобным и эффективным. Регулировка звука при нажатии клавиш может сделать использование Zoom более комфортным и приятным.
Данный гайд предназначен для тех пользователей, кто хочет настроить звук при вводе текста в чате Zoom или при нажатии различных клавиш в приложении.
С помощью простых шагов вы сможете настроить звуковые эффекты в Zoom так, чтобы они соответствовали вашим предпочтениям и сделали процесс взаимодействия более понятным и удобным.
Как настроить звук при нажатии клавиш в Zoom
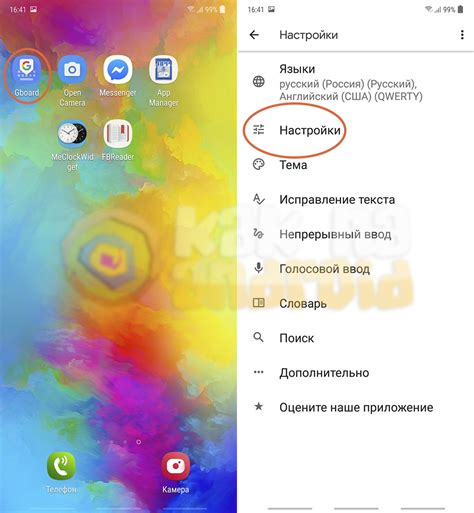
Для настройки звука при нажатии клавиш в Zoom, выполните следующие шаги:
1. Откройте приложение Zoom и войдите в аккаунт. 2. Перейдите в настройки приложения, нажав на свою учетную запись в верхнем правом углу и выбрав "Settings" (Настройки). 3. В меню настроек выберите "Audio" (Звук). 4. Прокрутите список настроек вниз до раздела "General" (Общие) и найдите опцию "Press Space key to enter Zoom text messages" (Нажмите клавишу Пробел, чтобы ввести текстовые сообщения Zoom). 5. Переключите эту опцию в позицию "On" (Включено), чтобы активировать звук при нажатии клавиши Пробел. 6. Нажмите "Save" (Сохранить), чтобы применить изменения. |
Эффекты звука и их настройка

Zoom предоставляет возможность настройки звуковых эффектов для улучшения интерактивного опыта пользователей. Ниже приведена таблица эффектов звука и их значений:
| Эффект звука | Описание |
|---|---|
| Апплодисменты | Добавляет звук аплодисментов при нажатии на клавишу |
| Хлопки | Включает звук хлопков при клике |
| Смех | Воспроизводит звук смеха при нажатии клавиши |
| Шепот | Делает звук шепота при нажатии клавиши |
Для настройки эффектов звука в Zoom, зайдите в меню настроек и выберите раздел "Звук". Там вы сможете включить или отключить желаемые звуковые эффекты и настроить их громкость для оптимального звучания.
Шаги для настройки звука
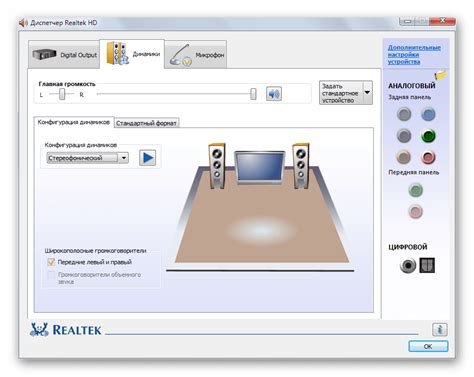
Для настройки звука при нажатии клавиш в Zoom, выполните следующие шаги:
| Шаг 1: | Откройте программу Zoom и перейдите в раздел "Настройки". |
| Шаг 2: | Выберите раздел "Звук" в меню настроек. |
| Шаг 3: | В разделе "Звук" укажите, какие звуковые эффекты вы хотите использовать при нажатии клавиш. Вы можете выбрать из предложенных вариантов или загрузить свои звуки. |
| Шаг 4: | Проверьте настройки звука, нажимая на клавиши на клавиатуре. Убедитесь, что звуковые эффекты работают корректно. |
| Шаг 5: | После завершения настройки звука, сохраните изменения, нажав на соответствующую кнопку в разделе "Настройки" программы Zoom. |
Выбор звуков для клавишных нажатий
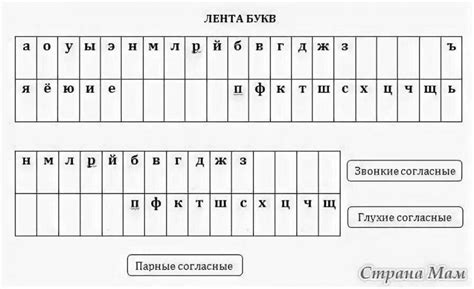
В Zoom вы можете выбрать звуки для клавишных нажатий, которые будут играть при вводе на клавиатуре. Для этого:
1. Зайдите в настройки приложения Zoom.
2. Выберите раздел "Звуки".
3. Нажмите на кнопку "Изменить звуки клавиш".
4. В открывшемся окне выберите звук, который хотите установить для клавишных нажатий.
5. Нажмите "Применить" и звук будет установлен.
Теперь при вводе на клавиатуре вы услышите выбранный звук. Вы можете изменить звук в любое время, следуя тем же шагам.
Регулировка громкости звуковых эффектов
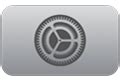
Для того чтобы изменить громкость звуков при нажатии клавиш в Zoom, следуйте простым инструкциям:
1. Зайдите в настройки звука.
Откройте панель управления Zoom и найдите раздел настроек звука.
2. Найдите параметры звука.
В разделе настроек звука найдите параметры, отвечающие за звуковые эффекты при нажатии клавиш.
3. Регулируйте громкость.
Используя специальный слайдер или кнопки регулировки, установите желаемую громкость звуковых эффектов.
4. Примените изменения.
После того как вы настроите громкость звуков, не забудьте сохранить изменения, чтобы они вступили в силу.
Следуя этим шагам, вы сможете легко и быстро настроить громкость звуков при нажатии клавиш в Zoom по вашему усмотрению.
Изменение звука в зависимости от действия
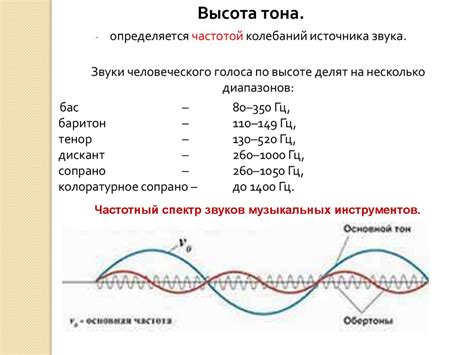
В Zoom можно настроить различные звуковые эффекты для различных действий, таких как нажатие клавиши, открытие меню или уведомление о новом сообщении. Это поможет лучше контролировать звуковую обратную связь и делать пользовательский опыт более интересным.
- Для изменения звука при клавиатурном вводе перейдите в настройки звука и выберите соответствующий звуковой файл.
- Чтобы добавить звуковой эффект при открытии меню, найдите опцию "Звук меню" и установите желаемый звук.
- Для получения уведомления о новом сообщении выберите соответствующий звуковой сигнал в настройках уведомлений.
Подобное изменение звуковых эффектов поможет сделать работу с Zoom более удобной и интересной для пользователей.
Отключение звука нажатия клавиш

Для того чтобы отключить звук нажатия клавиш в Zoom, следуйте этим простым шагам:
- Зайдите в настройки Zoom.
- Выберите раздел "Звук".
- Найдите опцию "Звук нажатия клавиш" и снимите галочку.
После выполнения указанных шагов звук нажатия клавиш будет отключен, и вы сможете работать в Zoom без лишних звуковых эффектов.
Дополнительные возможности настройки звука
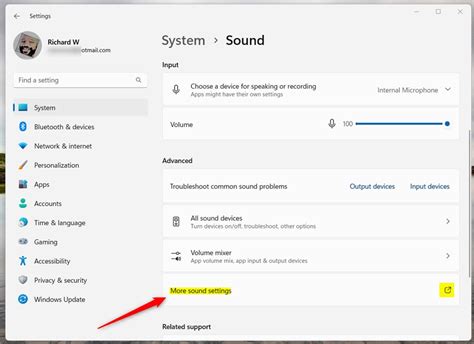
Помимо основных параметров настройки звука при нажатии клавиш в Zoom, существует ряд дополнительных возможностей для улучшения звукового опыта во время использования платформы:
1. Регулировка громкости звука при нажатии клавиш. В настройках Zoom вы можете отрегулировать громкость звуковых эффектов при нажатии клавиш, чтобы сделать их менее мешающими или более заметными.
2. Выбор звуковых схем. В некоторых версиях Zoom доступны различные звуковые схемы, которые позволяют выбрать звуковой эффект при нажатии клавиш. Выберите схему, которая соответствует вашим предпочтениям.
3. Индивидуальные настройки звука для разных клавиш. Если вам нужно установить разные звуковые эффекты для разных клавиш клавиатуры, вы можете настроить это в специальных настройках Zoom.
Используя эти дополнительные возможности настройки звука, вы сможете дополнительно улучшить свой опыт использования Zoom и настроить звучание при нажатии клавиш по своему вкусу.
Советы по настройке звуковых эффектов в Zoom
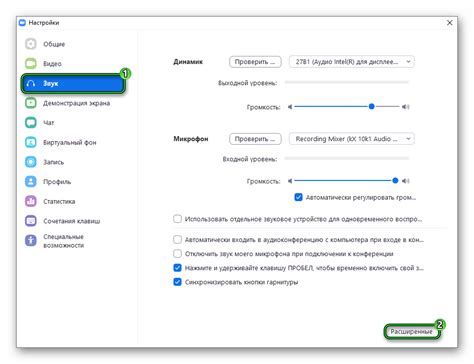
1. Персонализируйте звуки нажатий клавиш, чтобы сделать их более комфортными для вас.
2. Используйте звуки средней громкости, чтобы не отвлекать себя и окружающих.
3. Выбирайте звуковые эффекты, которые будут максимально продуктивно влиять на ваш фокус и концентрацию.
4. Регулярно меняйте звуки нажатий клавиш, чтобы избежать сильной привыкания и сохранить интерес к работе.
Вопрос-ответ

Как можно настроить звук при нажатии клавиш в программе Zoom?
Для настройки звука при нажатии клавиш в Zoom, откройте программу, затем перейдите в раздел "Настройки". В разделе "Звук" найдите опцию "Звук при нажатии клавиш" и выберите нужный звуковой эффект. Вы можете выбрать из предустановленных звуков или загрузить свой собственный звук. После выбора настройте громкость звука, чтобы он был удобным для вас.
Могу ли я добавить собственный звук для нажатия клавиш в Zoom?
Да, в программе Zoom вы можете добавить собственный звук для нажатия клавиш. Для этого перейдите в раздел "Настройки", затем в раздел "Звук" и выберите опцию "Звук при нажатии клавиш". После этого выберите опцию "Пользовательский звук" и загрузите свой звуковой файл. Убедитесь, что формат файла соответствует требованиям программы.
Почему важно настраивать звук при нажатии клавиш в Zoom?
Настройка звука при нажатии клавиш в программе Zoom может повысить удобство работы и общения во время видеоконференций. Звуковые эффекты при нажатии клавиш могут помочь визуально и звуково ориентироваться в чате, особенно если вы активно пользуетесь чатом во время общения. Кроме того, персонализация звука при нажатии клавиш может сделать ваш опыт использования программы более приятным и индивидуальным.
Какой эффект звука при нажатии клавиш рекомендуется выбирать в Zoom?
Выбор эффекта звука для нажатия клавиш в Zoom зависит от ваших предпочтений и потребностей. Вы можете выбрать стандартные звуковые эффекты из предустановленных в программе, либо загрузить собственный звук. Рекомендуется выбирать звук, который не будет отвлекать или раздражать вас во время видеоконференций, а также который будет легко различим. Важно настроить громкость звука так, чтобы он был комфортным в использовании.



