PowerPoint – мощное инструмент для создания презентаций, который позволяет добавлять элементы дизайна, включая различные фигуры. Однако иногда возникает необходимость объединить несколько фигур в одну, чтобы создать интересный эффект или логически связать элементы презентации. В этой статье мы рассмотрим лучшие способы объединения фигур в PowerPoint и дадим подробные инструкции, чтобы вы могли легко освоить этот прием.
Соединение и объединение фигур в PowerPoint – это простой способ улучшить визуальное восприятие вашей презентации. Вы можете создавать сложные композиции, закольца и даже новые фигуры, объединяя базовые элементы. Для этого в PowerPoint есть специальные инструменты, которые позволяют комбинировать, группировать и объединять различные фигуры. Следуя нашим советам и инструкциям, вы сможете быстро освоить этот процесс и использовать его в своих работах.
Как правильно объединить фигуры
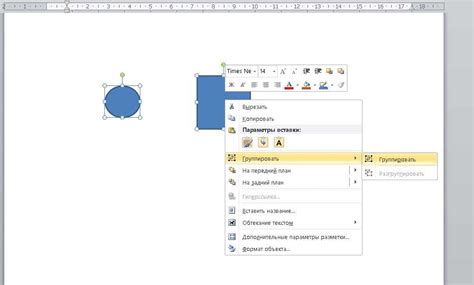
1. Выберите все фигуры, которые вы хотите объединить, зажав клавишу Shift и кликая по каждой из них.
2. Перейдите на вкладку "Формат" в верхней панели PowerPoint.
3. Нажмите на кнопку "Объединить форму" в разделе "Сложные фигуры".
4. В выпадающем меню выберите опцию "Объединить формы".
5. Ваши выбранные фигуры будут объединены в одну сложную фигуру.
Выбор подходящих фигур
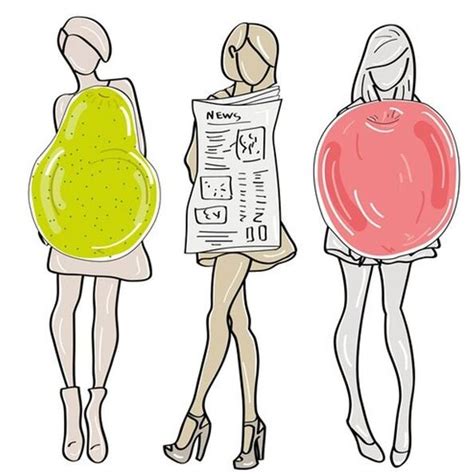
При создании презентации в PowerPoint важно выбрать подходящие фигуры для достижения желаемого эффекта. Вот несколько советов, которые помогут вам сделать правильный выбор:
- Размер фигуры должен соответствовать ее функции в слайде. Например, большая фигура привлечет внимание к главной идее, а маленькая - к дополнительным деталям.
- Выберите фигуры с контрастными цветами, чтобы они хорошо выделялись на фоне слайда.
- Используйте различные формы фигур для создания интересного и динамичного дизайна слайда.
- Совмещайте различные фигуры, чтобы подчеркнуть важные моменты или создать связь между элементами презентации.
Выравнивание и распределение

Для эффективной работы с фигурами в PowerPoint важно уметь их выравнивать и распределять. Это позволит создать аккуратные и профессионально выглядящие слайды.
Для выравнивания фигур по горизонтали или вертикали выберите несколько фигур, затем используйте вкладку "Расположение" на панели инструментов. Здесь вы найдете опции выравнивания по центру, по краям или по середине, как по горизонтали, так и по вертикали.
Чтобы распределить фигуры равномерно по горизонтали или вертикали, выберите их и затем воспользуйтесь опциями "Распределить по горизонтали" или "Распределить по вертикали" на той же вкладке. Это поможет создать равные промежутки между фигурами.
Используйте эти инструменты для того, чтобы ваши слайды выглядели аккуратно и профессионально. Эффективное выравнивание и распределение фигур поможет создать слайды, которые завлекут внимание аудитории.
Использование слоёв в PowerPoint

Создание слоя | Чтобы создать новый слой в PowerPoint, выберите вкладку "Дизайн" и нажмите на кнопку "Слои". Затем нажмите "Добавить слой" и задайте название созданному слою. Теперь вы можете добавлять объекты на новый слой и управлять их порядком отображения. |
Управление слоями | Для перемещения объекта на другой слой, выделите его, затем щелкните правой кнопкой мыши и выберите "Отправить на слой". Выберите нужный слой из списка или создайте новый. Также можно изменить порядок слоев, нажав на кнопку "Управление слоями" и перетащив слои в нужном порядке. |
Скрытие слоя | Если вам нужно временно скрыть слой, чтобы сконцентрироваться на других элементах презентации, выберите "Управление слоями", затем уберите галочку напротив нужного слоя. Скрытые объекты останутся на слайде, но не будут отображаться. |
Использование слоёв в PowerPoint поможет вам создавать более качественные и профессиональные презентации. Этот инструмент значительно упрощает работу с объектами на слайде и помогает добиться нужного эффекта при оформлении презентации.
Создание группы фигур
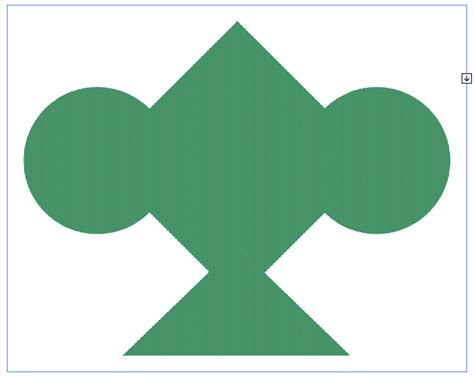
Чтобы объединить несколько фигур в PowerPoint, вам нужно выделить все нужные элементы. Для этого зажмите клавишу Shift и щелкните на каждой из фигур поочередно, чтобы выбрать их все.
После того как все фигуры выделены, откройте вкладку "Формат" в верхней панели меню презентации. Там найдите раздел "Объединить" и выберите пункт "Сгруппировать". После этого все выбранные фигуры будут объединены в одну группу.
Теперь вы сможете перемещать, изменять размер и вращать всю группу фигур как одно целое. Чтобы разгруппировать фигуры, выделите группу и выберите пункт "Разгруппировать" в разделе "Объединить".
Применение объединения и комбинирования

Для объединения нескольких фигур в одну необходимо выделить их все, затем нажать правой кнопкой мыши и выбрать пункт "Объединить формы". Данное действие сведет все выделенные фигуры в одну, соединяя их в один объект.
Для комбинирования фигур необходимо выделить две или более формы, затем нажать правой кнопкой мыши и выбрать пункт "Комбинация форм". При этом создастся новая фигура, образованная путем наложения выбранных форм друг на друга.
Используя функции объединения и комбинирования в PowerPoint, вы можете создавать уникальные формы и макеты для презентаций, делая их более привлекательными и информативными.
Изменение формы объединённых фигур
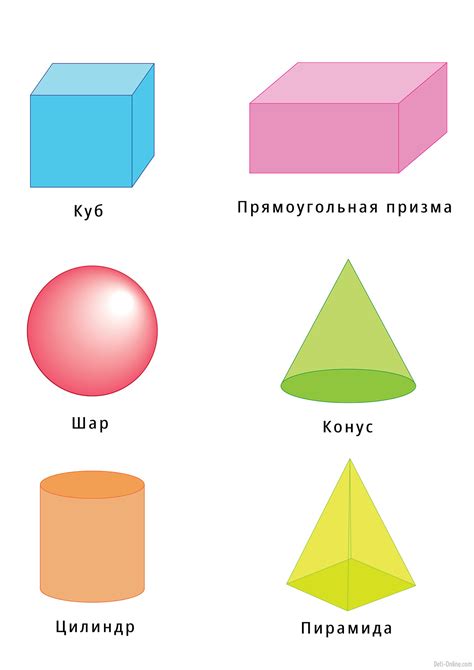
После объединения нескольких фигур в PowerPoint, вы можете легко изменить форму получившейся фигуры. Для этого:
| 1. | Выделите объединённую фигуру, нажав на неё мышью. |
| 2. | На ленте меню выберите вкладку "Формат". |
| 3. | В разделе "Формы" выберите желаемую опцию для изменения формы фигуры, например, "Изменить форму". |
| 4. | Выберите форму из галереи предустановленных вариантов или нарисуйте свою собственную форму. |
| 5. | Фигура изменится в соответствии с выбранным вариантом формы. Вы также можете регулировать параметры формы с помощью ручек и углов фигуры. |
Создание креативных комбинаций

Шаг 1: Выберите несколько фигур, которые хотите объединить для создания нового дизайна.
Шаг 2: Установите фигуры на желаемом месте на слайде. Используйте функцию выравнивания и распределения для точного позиционирования.
Шаг 3: Выделите все выбранные фигуры, зажав клавишу Shift и щелкнув по каждой из них.
Шаг 4: Перейдите на вкладку "Формат" и выберите "Объединить формы" в разделе "Комбинировать фигуры".
Шаг 5: Ваша новая фигура будет создана на основе объединенных элементов. Вы можете продолжить редактировать ее, изменяя цвет, размер и другие параметры.
Инструкция по объединению фигур в PowerPoint:
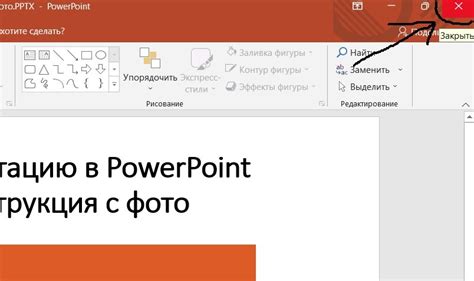
Шаг 1: Откройте презентацию PowerPoint и выберите слайд, на котором находятся фигуры, которые вы хотите объединить.
Шаг 2: Выберите первую фигуру, зажав на нее левую кнопку мыши. После этого у вас появится возможность перемещать и изменять размер фигуры.
Шаг 3: Удерживая клавишу "Shift", выберите еще одну фигуру. Теперь обе фигуры будут выделены.
Шаг 4: Нажмите правой кнопкой мыши на выделенных фигурах и выберите пункт "Группировать" в контекстном меню.
Шаг 5: В появившемся списке выберите "Группировать". Теперь выбранные фигуры объединятся в одну.
Шаг 6: Чтобы разгруппировать фигуры, выделите объединенную фигуру, нажмите правую кнопку мыши и выберите "Разгруппировать".
Следуя этой инструкции, вы сможете легко объединять и разъединять фигуры в PowerPoint для создания профессиональных и креативных презентаций.
Полезные советы и рекомендации

1. Используйте функцию выравнивание формы для создания идеально согласованных фигур.
2. Не забывайте о функции выравнивания и распределения, чтобы упорядочить фигуры на слайде.
3. Для объединения фигур используйте функцию «Объединить формы» и создайте сложные контуры.
4. Примените эффекты формы, чтобы сделать фигуры более интересными и привлекательными.
5. Используйте функцию группировки, чтобы сделать работу с несколькими фигурами более удобной.
Вопрос-ответ

Как объединить фигуры в PowerPoint?
Чтобы объединить фигуры в PowerPoint, следует выделить несколько фигур, зажав клавишу CTRL на клавиатуре, затем нажать правой кнопкой мыши на выделенные фигуры и выбрать "Группировать" в меню контекста. В подменю выберите "Сгруппировать" или "Объединить формы".
Какая польза от объединения фигур в PowerPoint?
Объединение фигур в PowerPoint позволяет создать новую фигуру путем объединения нескольких форм. Это удобно для создания сложных элементов дизайна, логотипов, иллюстраций или иконок. Также объединение фигур упрощает работу с элементами презентации и позволяет создавать уникальные объекты.
Как можно использовать объединенные фигуры в PowerPoint?
Объединенные фигуры в PowerPoint могут быть использованы для создания уникальных элементов презентации, например, для создания новых фигур, иконок, логотипов или других графических элементов. Также объединенные фигуры можно стилизовать, добавляя им заливку, обводку или эффекты, чтобы сделать презентацию более привлекательной и профессиональной.



