Объединение PDF файлов может быть очень удобной функцией, особенно если вам нужно объединить несколько документов в один. На Mac это можно сделать без особых усилий с помощью встроенных инструментов. В этой статье мы рассмотрим, как объединить PDF файлы на Mac шаг за шагом.
Первым шагом для объединения PDF файлов на Mac является открытие приложения "Просмотр PDF". Для этого просто нажмите правой кнопкой мыши на любом PDF файле, выберите "Открыть с помощью" и выберите "Просмотр PDF". Это откроет приложение и позволит вам просматривать и редактировать PDF файлы.
Затем откройте все PDF файлы, которые вы хотите объединить, в Просмотре PDF. Для этого просто перетащите файлы в окно приложения или откройте их через меню "Файл" -> "Открыть". После того как все файлы открыты, выберите "Файл" -> "Объединить" и сохраните новый объединенный PDF файл.
Подготовка к объединению PDF файлов на Mac
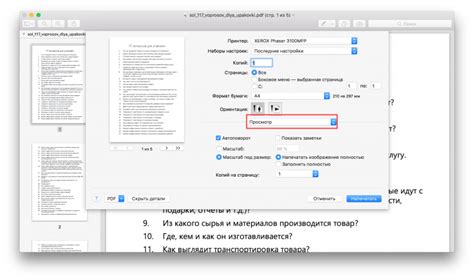
Перед тем, как начать процесс объединения PDF файлов на Mac, необходимо убедиться, что все необходимые документы сохранены на компьютере. Убедитесь, что файлы, которые вы хотите объединить, легко доступны на вашем устройстве.
Также рекомендуется проверить, что все файлы открыты и готовы к объединению. Закройте все ненужные программы и окна, чтобы избежать возможных неполадок при процессе объединения PDF файлов на Mac.
Установка необходимого ПО

Для установки PDF Merger Free выполните следующие шаги:
- Перейдите на официальный сайт разработчика PDF Merger Free.
- Нажмите кнопку "Скачать" для загрузки файла установщика.
- Откройте загруженный файл и следуйте инструкциям инсталлятора для завершения установки программы.
- После завершения установки запустите программу PDF Merger Free и начинайте объединять ваши PDF файлы.
Подготовка PDF файлов для объединения
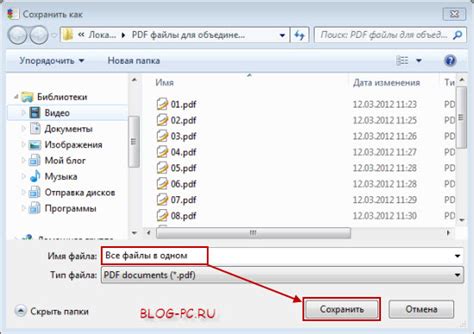
Перед тем как приступить к объединению PDF файлов на Mac, убедитесь, что все нужные файлы находятся в одной папке для удобства доступа.
Проверьте, что файлы не защищены паролем, иначе объединение может быть затруднено.
Убедитесь, что файлы имеют нужные названия и расположены в правильной последовательности, чтобы сохранить логику объединенного документа.
При необходимости, откройте и проверьте каждый PDF файл, чтобы удостовериться, что они содержат нужную информацию и не пусты.
Если вам нужно объединить только определенные страницы из каждого файла, подготовьте список страниц для каждого файла для дальнейшего редактирования.
Объединение PDF файлов на Mac с помощью программы Preview
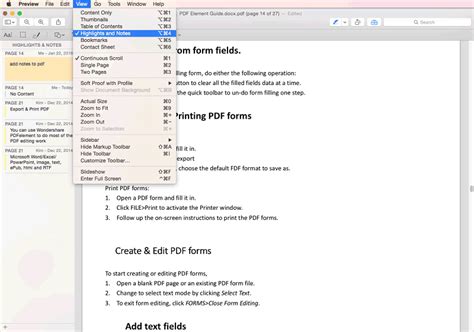
Шаг 1: Откройте все PDF файлы, которые вы хотите объединить, в программе Preview на вашем Mac.
Шаг 2: В меню программы Preview выберите "Вид" и затем "Боковая панель", чтобы отобразить список всех открытых PDF файлов.
Шаг 3: Убедитесь, что все PDF файлы отображаются в боковой панели. Затем перетащите нужные страницы из одного документа в другой, чтобы объединить их.
Шаг 4: После того как вы перетащили все нужные страницы, сохраните объединенный документ, выбрав "Файл" -> "Сохранить".
Теперь у вас есть один объединенный PDF файл, содержащий все страницы из разных документов.
Открытие PDF файлов в программе Preview
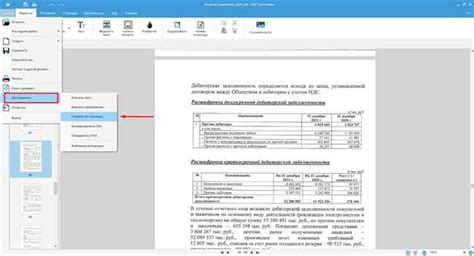
Для объединения PDF файлов на Mac можно воспользоваться программой Preview, которая по умолчанию устанавливается на всех устройствах от Apple. Чтобы открыть PDF файл в программе Preview, выполните следующие шаги:
- Кликните правой кнопкой мыши на файле PDF.
- Выберите опцию "Открыть с помощью".
- Выберите программу Preview из списка.
- PDF файл будет автоматически открыт в программе Preview.
Теперь вы готовы объединить несколько PDF файлов в один с помощью Preview на вашем Mac.
Объединение выбранных файлов
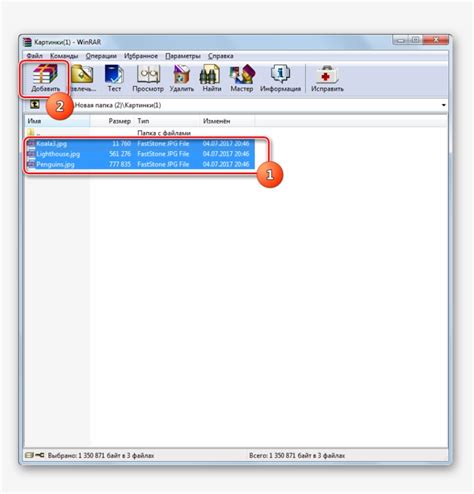
1. Запустите программу Просмотр PDF на вашем Mac.
2. Выберите первый PDF файл, который вы хотите объединить, и откройте его в программе.
3. Нажмите на кнопку Средства в верхнем меню и выберите Объединить файлы.
4. В появившемся окне выберите остальные PDF файлы, которые вы хотите объединить с первым.
5. Нажмите на кнопку Объединить и выберите место, куда сохранить новый объединенный файл.
Объединение PDF файлов на Mac с помощью онлайн сервиса
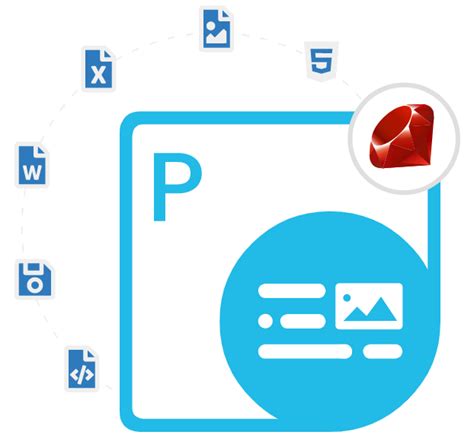
Если у вас нет приложения для объединения PDF файлов на Mac, вы можете воспользоваться онлайн сервисами. Они позволяют с легкостью объединять несколько PDF файлов в один документ без необходимости загружать дополнительное программное обеспечение.
Один из популярных онлайн сервисов для объединения PDF файлов на Mac – это Smallpdf. Для этого просто откройте сайт Smallpdf в вашем браузере, выберите опцию "Объединить PDF" и загрузите нужные файлы. После загрузки произойдет объединение файлов, и вы сможете скачать новый объединенный PDF документ.
Другие популярные онлайн сервисы, такие как PDF2Go, ilovepdf и PDF Merge, также предлагают простые инструменты для объединения PDF файлов на Mac. Выберите подходящий сервис, загрузите ваши файлы и получите их объединенный вариант в формате PDF в несколько простых шагов.
Вопрос-ответ

1. Как объединить несколько PDF файлов на Mac?
Для объединения нескольких PDF файлов на Mac вам потребуется использовать программу Просмотр PDF. Откройте первый PDF в Просмотре PDF, затем перетащите остальные PDF файлы в открытое окно. После этого сохраните объединенный файл.
2. Какие дополнительные инструменты можно использовать для объединения PDF файлов на Mac?
Помимо Просмотра PDF, существуют и другие программы, такие как Adobe Acrobat, PDF Expert, и др., которые также позволяют объединять PDF файлы на Mac. Вы можете выбрать удобное для вас приложение в зависимости от ваших потребностей и предпочтений.
3. Могу ли я изменить порядок страниц в объединенном PDF файле на Mac?
Да, вы можете изменить порядок страниц в объединенном PDF файле на Mac. Для этого откройте объединенный PDF в Просмотре PDF и используйте функцию перетаскивания для перемещения страниц в нужное вам место. После этого сохраните изменения.



