В современном мире удобство и эффективность работы с компьютером играют важную роль. Что делать, если у вас есть как ПК, так и ноутбук, и вы хотели бы объединить их в один компьютер для удобства работы и совместного использования ресурсов?
Существует несколько способов соединения ПК и ноутбука для создания единого компьютера. В этой статье мы рассмотрим подробную инструкцию по объединению двух устройств, чтобы вы могли использовать их вместе для выполнения различных задач и упрощения рабочего процесса.
Следуя нашей инструкции, вы сможете установить сетевое соединение между ПК и ноутбуком, обмениваться файлами, печатать на одном принтере, а также использовать ресурсы одного устройства с другим. Готовы узнать, как сделать вашу работу более продуктивной и удобной? Давайте начнем!
Подготовка оборудования для соединения ПК с ноутбуком

Прежде чем соединить ПК с ноутбуком в один компьютер, убедитесь, что у вас есть все необходимое оборудование и компоненты. Вам потребуются следующие элементы:
- Кабель для соединения ПК и ноутбука (обычно USB-кабель типа A-B или Ethernet-кабель).
- Сетевой адаптер для проводного соединения (если используется Ethernet-кабель).
- Необходимые драйверы и программное обеспечение для обоих устройств.
- Работающее и настроенное сетевое соединение на обоих устройствах.
Убедитесь, что все компоненты в исправном состоянии и готовы к использованию перед началом процесса соединения ПК с ноутбуком.
Установка необходимых программ для соединения ПК с ноутбуком
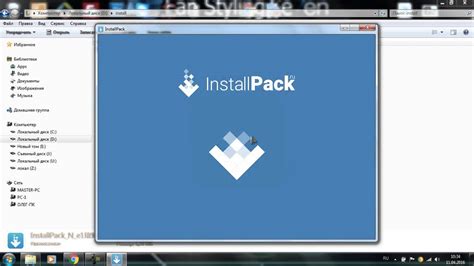
Для соединения ПК с ноутбуком в один компьютер необходимо установить специальное программное обеспечение. Вам понадобятся следующие программы:
| № | Программа | Описание |
|---|---|---|
| 1 | Remote Desktop Connection (Для Windows) | Программа для удаленного управления компьютером. Позволяет установить соединение между ПК и ноутбуком. |
| 2 | TeamViewer | Универсальное программное решение для удаленного доступа и поддержки компьютеров. Позволяет просто соединить ПК и ноутбук. |
| 3 | AnyDesk | Легкая в использовании программа для удаленного управления компьютером. Подходит для соединения ПК с ноутбуком. |
Подключение ПК и ноутбука к одной сети

Для того чтобы ПК и ноутбук могли работать как один компьютер, необходимо подключить их к одной сети. Существует несколько способов сделать это:
- Используя сетевой кабель Ethernet. Подключите оба устройства к роутеру с помощью Ethernet-кабеля. Убедитесь, что обе машины находятся в одной локальной сети.
- Используя Wi-Fi. Если оба устройства поддерживают беспроводное подключение, подключите их к одной беспроводной сети Wi-Fi.
- Используя сетевое оборудование. Для более сложных сценариев сетевого взаимодействия, можно использовать коммутаторы или другое сетевое оборудование.
После подключения ПК и ноутбука к одной сети, убедитесь, что они видят друг друга и могут обмениваться данными. Теперь вы можете работать с обоими устройствами как с единым компьютером.
Настройка общего доступа к файлам и папкам

Для обмена файлами между ПК и ноутбуком необходимо настроить общий доступ к нужным папкам и файлам.
1. На компьютере, к которому вы хотите получить доступ, найдите папку, которую хотите общим доступом.
2. Правый клик по ней, выберите "Свойства" и перейдите на вкладку "Общие".
3. Установите галочку напротив "Разрешить общий доступ к этой папке".
4. Выберите уровень доступа для других пользователей (Чтение/Полный доступ).
5. Нажмите "Применить" и "OK".
Теперь у другого устройства можно получить доступ к этой папке через сеть.
Настройка общего доступа к принтеру
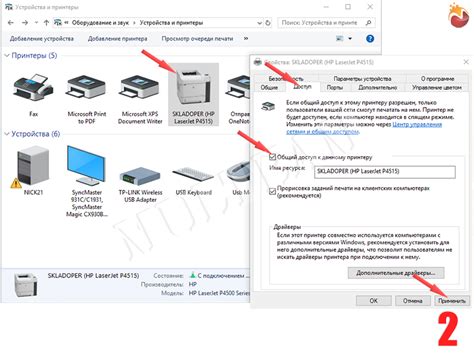
После установки сети между ПК и ноутбуком можно настроить общий доступ к принтеру. Для этого выполните следующие шаги:
- Подключите принтер к одному из устройств (ПК или ноутбуку) и установите необходимые драйверы.
- Настройте общий доступ к принтеру. Для этого откройте "Панель управления" на устройстве, к которому подключен принтер, затем выберите "Принтеры и сканеры".
- Нажмите правой кнопкой мыши на принтере, который вы хотите сделать общедоступным, и выберите "Доступ к принтеру".
- Установите галочку рядом с опцией "Разрешить другим пользователям управлять этим принтером".
Теперь принтер будет доступен для печати как с ПК, так и с ноутбука через сеть.
Передача файлов между ПК и ноутбуком

Если у вас есть доступ к сетевому роутеру, вы можете подключить оба устройства к сети и передавать файлы через сетевые папки. Для этого вам потребуется узнать IP-адреса обоих устройств и настроить общие папки для обмена файлами.
Еще одним способом передачи файлов между ПК и ноутбуком является использование USB-накопителей или внешних жёстких дисков. Вы можете скопировать нужные файлы на USB-накопитель с одного устройства и затем подключить его к другому устройству для переноса файлов.
Также можно воспользоваться специальными программами для удаленного доступа к компьютеру, например, TeamViewer или AnyDesk. С их помощью вы сможете управлять одним устройством через другое и передавать файлы между ними.
| Способ передачи файлов | Описание |
|---|---|
| Через сетевое соединение | Настройка сетевого соединения, передача файлов через общие папки. |
| Через USB-накопители | Копирование файлов на USB-накопитель и передача между устройствами. |
| С использованием программ для удаленного доступа | Подключение к удаленному устройству для передачи файлов. |
Работа с общими приложениями на ПК и ноутбуке

После успешного соединения ПК с ноутбуком в одну систему, вы можете использовать общие приложения на обоих устройствах. Это позволит вам с легкостью работать над проектами, редактировать документы, просматривать фотографии и другие файлы.
Проще всего это делать, используя облачные сервисы, такие как Google Диск, Microsoft OneDrive или Dropbox. Загружайте файлы на одном устройстве и работайте с ними на другом, не заботясь о синхронизации данных.
Кроме того, вы можете установить общие программы на оба устройства, например, Microsoft Office или Adobe Creative Suite. Это позволит вам с легкостью синхронизировать и редактировать файлы на ПК и ноутбуке без необходимости копирования и перемещения данных.
Удаленное управление ПК с помощью ноутбука
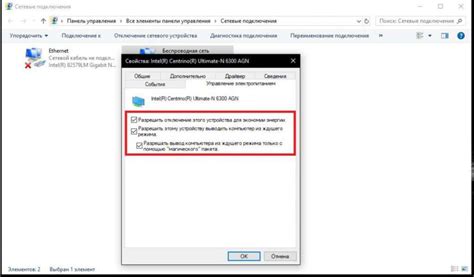
Работа с общими учетными записями на ПК и ноутбуке
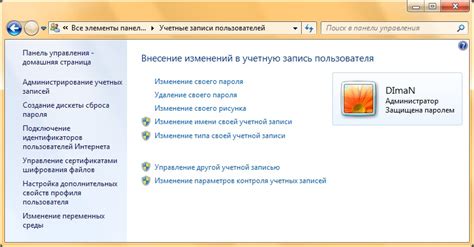
Чтобы обеспечить удобство работы с общими учетными записями на ПК и ноутбуке, рекомендуется настроить одно и то же имя пользователя и пароль на обоих устройствах. Это позволит легко обмениваться данными и файлами между компьютерами, не затрудняя доступ к общим ресурсам.
Для этого необходимо зайти в настройки учетных записей на обоих устройствах и создать общий профиль с соответствующими данными. После этого можно настроить сетевые папки для обмена файлами между ПК и ноутбуком, что значительно облегчит процесс работы с данными на обоих устройствах.
Завершение соединения ПК с ноутбуком: рекомендации по использованию

1. Не забудьте правильно отключить устройства
Прежде чем отсоединять ноутбук от ПК, убедитесь, что все программы и файлы на ПК были закрыты. После этого нажмите на значок "Безопасно извлечь аппаратное оборудование" в системном трее и выберите нужное устройство для отключения.
2. Проверьте наличие обновлений и драйверов
Для оптимальной работы объединенной системы ПК и ноутбука убедитесь, что все драйвера, программы и обновления находятся на актуальном уровне. Это поможет избежать возможных проблем совместимости и конфликтов.
3. Сохраните все необходимые файлы в безопасном месте
Перед разъединением системы уделите время для сохранения всех важных файлов и данных. Убедитесь, что ничего не потеряется при разъединении ПК и ноутбука.
4. Перезапустите компьютер
После завершения работы с системой ПК и ноутбука рекомендуется перезапустить компьютер, чтобы установить все изменения и обновления, а также проверить функциональность устройств после соединения.
5. Постоянно следите за состоянием оборудования
Наблюдайте за работой ПК и ноутбука после их соединения, чтобы своевременно реагировать на возможные ошибки и проблемы. Постоянное контролирование поможет избежать серьезных сбоев в работе устройств.
Вопрос-ответ

Каким способом можно соединить ПК с ноутбуком в один компьютер?
Существует несколько способов соединения ПК с ноутбуком в один компьютер. Один из самых популярных способов - использование программы, которая позволяет объединить ресурсы обоих устройств и работать на них как на одном компьютере. Также можно использовать дополнительные кабели и адаптеры для физического соединения устройств.
Какие преимущества можно получить, соединяя ПК с ноутбуком в один компьютер?
Соединение ПК с ноутбуком в один компьютер позволяет увеличить вычислительные мощности, объединить ресурсы обоих устройств для более эффективной работы, обмениваться файлами и ресурсами между устройствами, а также управлять обоими устройствами с одной клавиатурой и мышью.
Какая программа лучше всего подходит для объединения ПК с ноутбуком в один компьютер?
Для объединения ПК с ноутбуком в один компьютер можно использовать различные программы, например, "Mouse without Borders", "Synergy", "Input Director", "ShareMouse" и другие. Каждая из них имеет свои особенности и функционал, поэтому выбор программы зависит от ваших потребностей и предпочтений.
Какие адаптеры и кабели необходимы для физического соединения ПК с ноутбуком в один компьютер?
Для физического соединения ПК с ноутбуком в один компьютер можно использовать кабели USB, HDMI, Ethernet, адаптеры USB-C, Thunderbolt и другие. Необходимые адаптеры и кабели зависят от портов на ваших устройствах и способа соединения, который вы выбрали.



