PowerPoint – удобное инструментальное средство для создания презентаций, которое позволяет визуализировать данные с помощью различных графических элементов, включая круговые диаграммы. Круговая диаграмма является эффективным способом передачи информации о соотношении частей к целому и важным элементом презентаций.
Однако, чтобы ваша круговая диаграмма выглядела профессионально и привлекала внимание аудитории, иногда необходимо обновить её внешний вид. В данной инструкции мы расскажем вам, как обновить круговую диаграмму в PowerPoint при помощи шагового подхода.
Подготовка к обновлению

Перед тем как обновить круговую диаграмму в PowerPoint, убедитесь, что у вас есть актуальные данные, которые вы хотите отобразить. Подготовьте таблицу или другой источник данных, который будет основой для обновленной диаграммы.
Шаг 1: Откройте презентацию, в которой содержится круговая диаграмма, которую вы хотите обновить.
Шаг 2: Найдите слайд с диаграммой и выберите ее для редактирования.
Шаг 3: Убедитесь, что у вас есть доступ к данным, которые необходимо обновить на диаграмме, например, в таблице Excel или другом источнике.
Шаг 4: Проанализируйте данные и определите, какие изменения вы хотите внести на диаграмме: добавить новый сегмент, изменить значения существующих сегментов и т. д.
а. Открытие презентации PowerPoint

После запуска программы Microsoft PowerPoint откройте необходимую презентацию с круговой диаграммой, которую вы планируете обновить.
Выбор круговой диаграммы
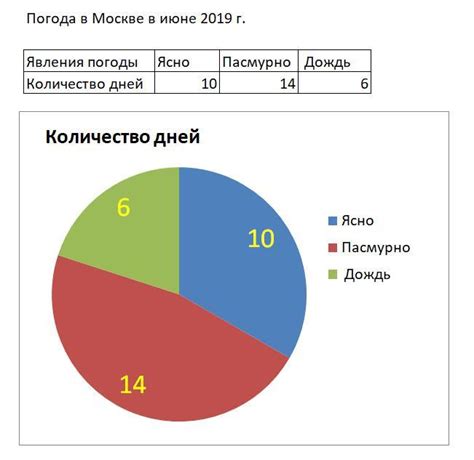
Важным аспектом выбора является цветовая гамма диаграммы, которая должна быть четко оформлена и соответствовать корпоративному стилю или общему дизайну презентации. Это поможет сделать презентацию более профессиональной и эстетичной.
Также необходимо учитывать количество категорий и данные, которые будут отображаться на диаграмме. Кол-во секторов круговой диаграммы должно соответствовать количеству категорий или показателей, чтобы информация была ясно представлена.
Выбор правильного типа круговой диаграммы поможет сделать презентацию более понятной, визуально привлекательной и эффективной для передачи информации аудитории.
Изменение данных в круговой диаграмме

Для обновления данных в круговой диаграмме в PowerPoint следуйте этим шагам:
- Выберите диаграмму: Нажмите на круговую диаграмму, чтобы выделить ее на слайде.
- Откройте данные для изменения: Нажмите на значок "Изменить данные" на панели инструментов Chart Design.
- Внесите изменения: Откроется таблица данных, где вы можете изменить значения и метки категорий круговой диаграммы.
- Сохраните изменения: После внесения нужных изменений закройте таблицу данных, чтобы они отобразились в диаграмме.
Следуя этим шагам, вы сможете легко обновить данные в круговой диаграмме презентации в PowerPoint.
Добавление новых значений

Чтобы добавить новые значения на круговую диаграмму в PowerPoint, выполните следующие шаги:
- Выберите диаграмму: Кликните по круговой диаграмме, чтобы выделить ее.
- Добавьте новые данные: Нажмите правой кнопкой мыши на диаграмме и выберите пункт "Изменить данные".
- Отредактируйте данные: В появившемся окне введите новые значения в соответствующие ячейки.
- Закройте окно: После внесения изменений закройте окно "Изменить данные".
- Просмотрите изменения: Посмотрите на диаграмму, чтобы убедиться, что новые значения успешно добавлены.
Применение стилей и эффектов

При обновлении круговой диаграммы в PowerPoint можно применять различные стили и эффекты, чтобы сделать презентацию более привлекательной и информативной.
Стили: Вы можете выбирать различные стили для диаграммы, чтобы подчеркнуть определенные данные или сделать ее более современной.
Пример: Вы можете применить стиль градиента для диаграммы, чтобы добавить глубину и объем к вашим данным.
Эффекты: Кроме стилей, вы также можете добавить эффекты к диаграмме для создания дополнительной динамики.
Пример: Вы можете применить анимированный эффект "по частям" для круговой диаграммы, чтобы постепенно раскрывать данные и уделять им внимание.
Сохранение обновленной круговой диаграммы
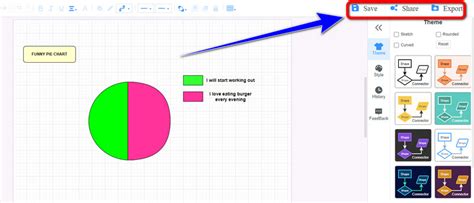
После выполнения всех необходимых изменений в круговой диаграмме в PowerPoint, не забудьте сохранить обновленный файл презентации. Для этого выполните следующие шаги:
- Щелкните на кнопке "Файл" в верхнем левом углу программы.
- Выберите пункт "Сохранить как" в меню слева.
- Выберите папку для сохранения файла и введите новое имя для презентации, если необходимо.
- Нажмите на кнопку "Сохранить".
Теперь ваша обновленная круговая диаграмма сохранена в файле презентации и готова к демонстрации на презентации.
Вопрос-ответ

Как обновить круговую диаграмму в PowerPoint?
Для обновления круговой диаграммы в PowerPoint следуйте этим шагам: 1. Выберите диаграмму для обновления. 2. Нажмите правой кнопкой мыши на диаграмму и выберите "Изменить данные". 3. В окне "Источник данных" внесите нужные изменения в данные. 4. Нажмите "ОК", чтобы сохранить изменения. Круговая диаграмма в PowerPoint будет автоматически обновлена с новыми данными.
Как добавить новую категорию или значение в круговую диаграмму в PowerPoint?
Чтобы добавить новую категорию или значение в круговую диаграмму в PowerPoint, выполните следующие действия: 1. Откройте диаграмму для редактирования. 2. Нажмите правой кнопкой на любой сегмент диаграммы и выберите "Изменить данные". 3. Добавьте новую категорию или значение в таблицу данных. 4. Нажмите "ОК" для сохранения изменений. Круговая диаграмма будет автоматически обновлена с новой информацией.
Как настроить внешний вид круговой диаграммы в PowerPoint?
Для настройки внешнего вида круговой диаграммы в PowerPoint доступны следующие опции: изменение цветов сегментов, добавление подписей, изменение шрифта, размера и формата текста, изменение размера и радиуса диаграммы и другие. Для этого выберите диаграмму, затем на вкладке "Формат" в группе "Стили диаграммы" найдите нужные опции для настройки. Измените параметры, чтобы диаграмма выглядела так, как вам нужно.



