Microsoft Word - один из самых популярных текстовых редакторов, который широко используется для создания документов различного содержания. В процессе работы над текстом возникает необходимость в использовании сносок для обозначения источников информации или дополнительных пояснений.
Однако, при окончании работы над документом может возникнуть потребность удалить все использованные сноски. В этой статье мы подробно рассмотрим, как выполнить данную задачу в программе Microsoft Word 2016 всего одним действием, чтобы сэкономить время и упростить процесс редактирования документа.
Следуйте нашему пошаговому руководству и узнайте, как удалить все сноски в Word 2016 с минимальными усилиями, соблюдая все правила и рекомендации для сохранения структуры и содержания документа.
Удаление всех сносок

Для удаления всех сносок в документе Word 2016, выполните следующие шаги:
- Откройте документ, содержащий сноски.
- Выделите весь текст документа, нажав Ctrl + A на клавиатуре.
- Перейдите на вкладку "Ссылки" в верхнем меню.
- Нажмите на кнопку "Сноски" в разделе "Редактирование".
- Выберите опцию "Удалить все сноски" в выпадающем списке.
- Подтвердите удаление всех сносок в документе.
После выполнения этих шагов все сноски будут удалены из вашего документа Word 2016.
Открытие документа
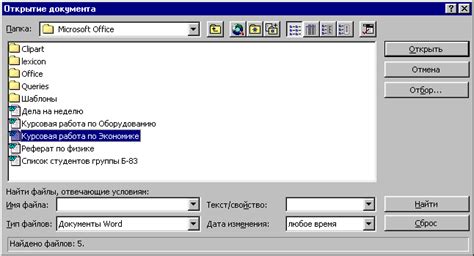
Для начала откройте документ Word 2016, в котором содержатся сноски, которые вы хотите удалить. Сделать это можно двойным кликом на файле документа или через меню "Файл" -> "Открыть".
После открытия документа убедитесь, что вы видите панель "Сноски" с помощью меню "Ссылки" -> "Сноски". Здесь отображаются все сноски, которые есть в документе.
Настройка параметров
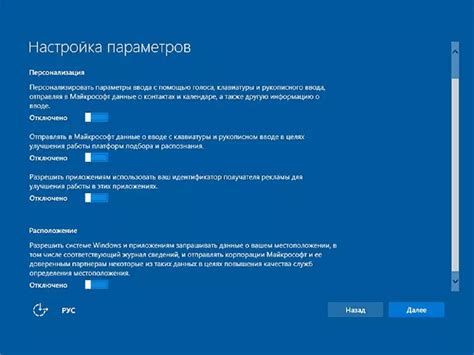
Прежде чем удалить все сноски в Word 2016, убедитесь, что параметры отображения сносок настроены верно. Для этого откройте вкладку "Сноски" в меню "Сноски и литература". Проверьте параметры отображения, такие как порядковый номер и формат шрифта.
Если необходимо изменить настройки, нажмите на кнопку "Настройка сносок" и внесите соответствующие изменения. После этого вы сможете удалять сноски одним действием без каких-либо проблем.
Удаление сносок

Для удаления всех сносок в документе Word 2016 одним действием необходимо выполнить следующие шаги:
- Откройте документ, содержащий сноски, в программе Microsoft Word.
- Перейдите на вкладку "Ссылки" в верхней панели меню.
- В разделе "Сноски и концевые сноски" найдите кнопку "Сноски" и щелкните на ней правой кнопкой мыши.
- В открывшемся контекстном меню выберите пункт "Удалить все сноски".
- Подтвердите удаление всех сносок, нажав на кнопку "Да" в диалоговом окне.
После выполнения этих шагов все сноски в документе будут удалены.
Вопрос-ответ

Существует ли более простой способ удаления всех сносок в документе Word 2016?
Да, существует более простой способ удаления всех сносок в документе Word 2016. Для этого достаточно перейти во вкладку "Сноски" в верхнем меню программы, затем выбрать опцию "Удалить все сноски". При этом все сноски будут удалены одним действием без необходимости выделения текста. Этот способ более быстрый и удобный для удаления сносок из документа.



