Trusted Platform Module (TPM) - это важный элемент безопасности компьютера, который помогает защищать конфиденциальные данные и обеспечивает безопасность системы. Но как узнать, какой TPM установлен в вашем устройстве и на каком уровне защиты оно находится?
Существует несколько способов определения типа TPM и его версии. Один из самых простых способов - использовать утилиты системы, такие как Windows Device Manager или TPM Management Console, чтобы получить информацию о TPM.
Если вы хотите узнать, какой TPM установлен в вашем компьютере и его поддерживаемые функции, вам следует ознакомиться с документацией производителя вашего устройства или обратиться к специалистам по вопросам безопасности информации.
Определение уровня TPM
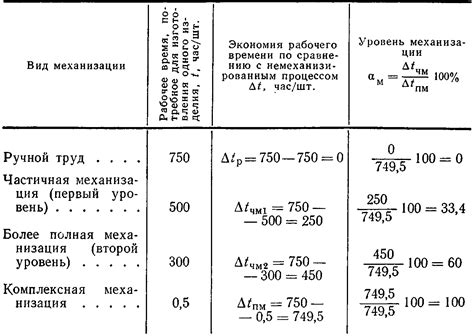
Для определения уровня TPM в вашем компьютере можно воспользоваться несколькими способами:
| Метод | Описание |
|---|---|
| BIOS | Зайдите в настройки BIOS вашего компьютера и найдите раздел, где указано количество TPM в системе. |
| Установка ПО | Существуют специальные утилиты, которые могут определить наличие и уровень TPM в вашем компьютере. |
| ОС Windows | В Windows 10 и выше можно воспользоваться инструментом Windows Security Center, чтобы проверить работу TPM. |
Основные понятия TPM

TPM выполняет функции генерации и хранения криптографических ключей, обеспечивает защиту от физического или программного вмешательства, а также поддерживает функционал аппаратной аутентификации.
С помощью TPM можно шифровать данные, проверять целостность системы, управлять доступом к зашифрованным данным и обеспечивать безопасную загрузку операционной системы.
Как проверить наличие TPM
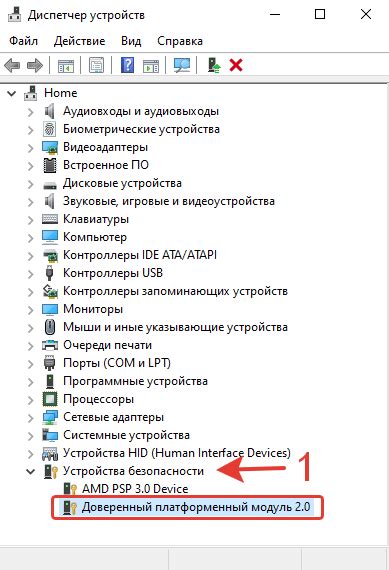
Для определения наличия TPM в вашем компьютере можно воспользоваться несколькими способами:
1. Проверка через BIOS: Зайдите в BIOS (нажмите соответствующую клавишу при запуске компьютера), найдите раздел "Security" или "Advanced Security Features" и поищите информацию о TPM. Если устройство поддерживает TPM, там должна быть соответствующая информация.
2. Через системную информацию: Нажмите Win + R для открытия окна "Выполнить", введите "msinfo32" и нажмите Enter. В разделе "Компоненты" найдите "ПЗУ" и проверьте, есть ли там сведения о TPM.
Если у вас нет TPM, вы можете приобрести и установить отдельный модуль на материнскую плату или воспользоваться виртуальным TPM.
Методы определения версии TPM
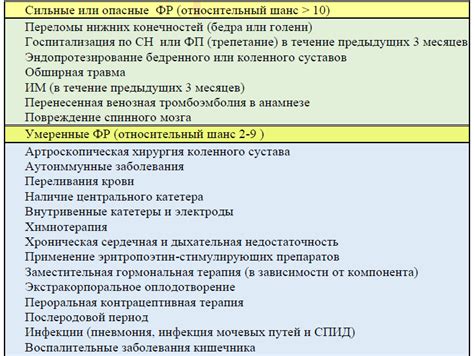
В настоящее время существует несколько способов определения версии TPM на вашем компьютере. Ниже приведены основные методы:
| Метод | Описание |
|---|---|
| 1. С помощью Device Manager | Откройте Device Manager (Диспетчер устройств), найдите раздел "Security Devices" (Устройства безопасности) и раскройте его. Там вы увидите информацию о вашем TPM, включая версию. |
| 2. С использованием командной строки | Запустите командную строку от имени администратора и выполните команду "tpm.msc". Откроется консоль управления TPM, где вы сможете узнать его версию. |
| 3. С помощью BIOS/UEFI | Зайдите в BIOS или UEFI вашего компьютера, там вы можете найти информацию о TPM, включая версию. Обратитесь к руководству по использованию вашего устройства, чтобы найти нужный раздел. |
Тестирование работы TPM

Для проверки правильной работы TPM на вашем компьютере необходимо выполнить ряд шагов:
1. Проверка в BIOS: Зайдите в настройки BIOS вашего компьютера и найдите раздел, отвечающий за TPM. Убедитесь, что функция TPM включена.
2. Использование специальных утилит: Существуют специальные программы, позволяющие проверить состояние TPM на вашем устройстве. Загрузите одну из таких утилит и выполните тестирование TPM.
3. Проверка в операционной системе: Войдите в настройки вашей операционной системы и найдите раздел, посвященный безопасности. Там вы сможете увидеть информацию о TPM и его работе.
После проведения этих шагов вы сможете определить работоспособность TPM на вашем компьютере и убедиться в уровне защиты данных.
Влияние TPM на безопасность системы

Trusted Platform Module (TPM) играет ключевую роль в обеспечении безопасности компьютерной системы. Этот специальный чип хранит уникальные ключи шифрования, сертификаты и другую чувствительную информацию, необходимую для защиты конфиденциальных данных.
TPM обеспечивает защиту от хакерских атак, включая установку вредоносных программ, перехват секретной информации и фальсификацию данных. Благодаря использованию аппаратного уровня шифрования, TPM создает надежную оболочку вокруг системы, предотвращая несанкционированный доступ и сохраняя целостность данных.
Присутствие TPM в компьютере повышает уровень защиты и обеспечивает дополнительные гарантии безопасности при выполнении критически важных операций, например, шифрование диска, аутентификация пользователя и запуск криптографических приложений.
Важность обновления TPM
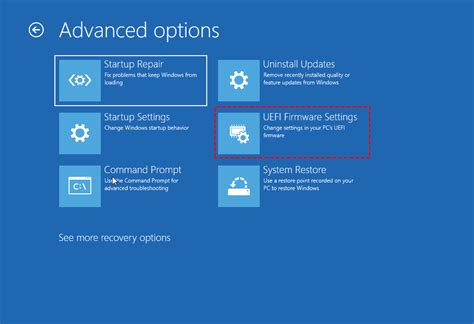
Независимо от уровня защиты TPM в вашем компьютере, важно регулярно обновлять его. Обновление TPM помогает исправить обнаруженные уязвимости и улучшить общую безопасность системы. Производители постоянно выпускают обновления, чтобы бороться с новыми видами угроз и повышать уровень защиты.
Обновление TPM может принести следующие преимущества:
- Улучшение защиты данных;
- Повышение стойкости к атакам;
- Поддержка новых функций и технологий;
- Меньшая вероятность возникновения уязвимостей.
Поэтому регулярно проверяйте наличие обновлений TPM для вашего устройства и устанавливайте их вовремя, чтобы обеспечить максимальную безопасность данных и системы в целом.
Рекомендации по использованию TPM

1. Включите TPM в BIOS вашего компьютера, если он поддерживает эту технологию. Это поможет улучшить уровень защиты ваших данных.
2. Установите надежный пароль для доступа к TPM. Помните, что без надежного пароля уровень защиты TPM может быть недостаточным.
3. Регулярно обновляйте прошивку TPM. Обновления могут включать исправления уязвимостей, что повысит безопасность вашего устройства.
4. Используйте TPM для хранения важных данных, таких как пароли, ключи шифрования и сертификаты. Это поможет защитить их от несанкционированного доступа.
5. Обратитесь к руководству пользователя вашего устройства, чтобы узнать дополнительные советы по использованию TPM и его функциональности.
Вопрос-ответ

Как узнать, есть ли TPM на моем компьютере?
Чтобы узнать, есть ли TPM на вашем компьютере, откройте "Диспетчер устройств" в системе Windows. Затем выберите "Процессоры". Если ваш процессор поддерживает TPM, в списке устройств будет упоминание о Trusted Platform Module. Также вы можете проверить настройки BIOS/UEFI, так как там обычно есть информация о наличии или отсутствии TPM.
Как узнать версию TPM на компьютере?
Чтобы узнать версию TPM на вашем компьютере, вы можете воспользоваться программой TPM Management Console, доступной для загрузки из Microsoft Store. Эта программа отобразит информацию о TPM, включая его версию. Также версию TPM можно узнать из настроек BIOS/UEFI или через командную строку, выполнив команду "tpm.msc".
Как узнать уровень защиты, обеспечиваемый TPM на моем компьютере?
Для определения уровня защиты, обеспечиваемого TPM на вашем компьютере, вы можете запустить программу "TPM Management Console" и проверить там соответствующие параметры. Также уровень защиты можно определить по версии TPM: чем более современная версия TPM, тем выше уровень защиты. Кроме того, в настройках BIOS/UEFI обычно указаны опции, связанные с использованием TPM и уровнем его защиты.



