AutoCAD – одно из самых популярных программных обеспечений для работы с чертежами и проектирования в различных отраслях. Программа AutoCAD позволяет удобно создавать и редактировать чертежи благодаря множеству инструментов и возможностей.
Одним из способов расширить функционал AutoCAD является использование LISP (List Processing), языка программирования, который позволяет создавать собственные команды и возможности в программе. Подключение LISP к AutoCAD значительно упрощает выполнение рутинных задач и повышает эффективность работы.
В данной статье мы рассмотрим быстрый способ загрузки LISP в AutoCAD, который поможет вам улучшить и расширить функциональность программы, а также сделать ваши рабочие процессы более эффективными.
Установка программы для загрузки LISP в AutoCAD
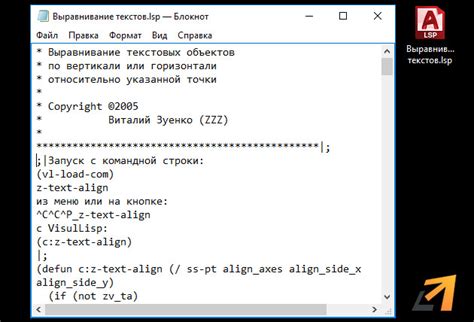
Если вы хотите быстро загрузить LISP в AutoCAD, вам понадобится специальная программа, которая упростит этот процесс. Для этого следуйте указанным шагам:
- Выберите программу: Выберите программу, которая специализируется на загрузке LISP-файлов в AutoCAD. Обычно такие программы доступны для скачивания на специализированных веб-ресурсах.
- Скачайте и установите программу: Скачайте выбранную программу на свой компьютер и запустите установочный файл. Следуйте инструкциям установщика для завершения установки.
- Запустите программу: После установки запустите программу, которую вы выбрали. Вам может потребоваться зарегистрироваться или ввести ключ активации.
- Загрузите LISP-файл: После запуска программы загрузите нужный LISP-файл с помощью функции "Загрузить файл".
- Выберите версию AutoCAD: Укажите, для какой версии AutoCAD предназначен загружаемый LISP-файл.
- Загрузите LISP в AutoCAD: После всех предыдущих шагов запустите AutoCAD и убедитесь, что LISP-файл успешно загружен и доступен для использования.
Шаги по успешному запуску утилиты
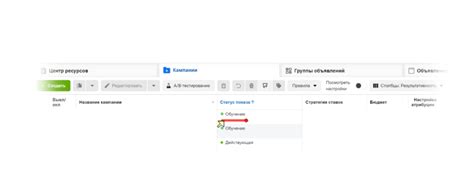
Чтобы успешно загрузить LISP в AutoCAD, необходимо следовать определенным шагам:
| Шаг 1: | Скопируйте файл LISP в папку с установленным AutoCAD. |
| Шаг 2: | В AutoCAD откройте окно редактора LISP, нажав на клавишу "Alt" и "F11". |
| Шаг 3: | В редакторе LISP выберите "File" -> "Load" и найдите скопированный файл LISP. |
| Шаг 4: | После загрузки файла LISP успешно запустите созданную утилиту. |
Подключение LISP к AutoCAD в несколько шагов
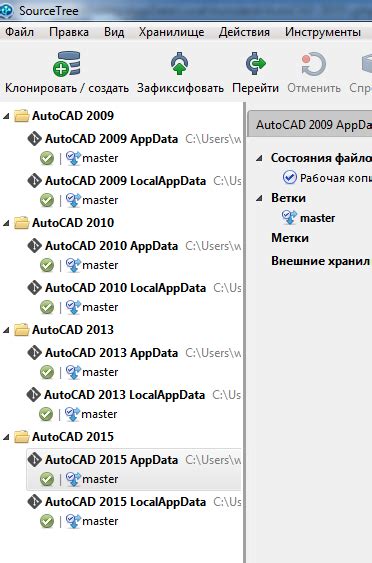
Шаг 1: Скачайте необходимый файл LISP, например, с расширением .lsp, с официального сайта или надежного источника.
Шаг 2: Откройте AutoCAD и введите команду APPLOAD в командной строке.
Шаг 3: Найдите загружаемый файл LISP на вашем компьютере и выберите его для загрузки.
Шаг 4: Выберите "Загрузить после следующего запуска" для автоматической загрузки LISP при следующем запуске AutoCAD.
Шаг 5: Перезапустите AutoCAD, чтобы убедиться, что ваш LISP успешно загружен и готов к использованию.
Процедура запуска загрузчика LISP в AutoCAD
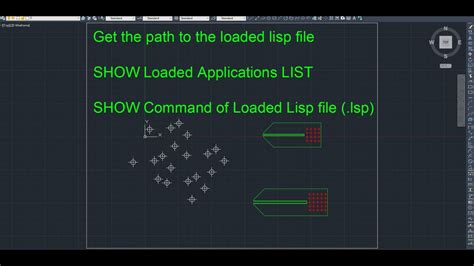
Шаг 1: Откройте программу AutoCAD.
Шаг 2: В меню загрузки файла выберите "Загрузить приложение" или воспользуйтесь командой "AP" в командной строке.
Шаг 3: Найдите файл с расширением ".LSP" и выберите его для загрузки.
Шаг 4: После успешной загрузки, выполните команду, связанную с загруженным LISP-файлом, чтобы запустить его функции в AutoCAD.
Шаг 5: После завершения работы, вы можете отключить загруженное приложение или оставить его активным для последующего использования.
Понимание основных функций программы
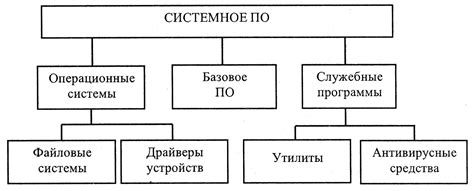
Для успешной работы с LISP в AutoCAD необходимо иметь понимание основных функций программы. В таблице ниже приведены некоторые из ключевых функций, которые часто используются при создании скриптов на LISP:
| Функция | Описание |
|---|---|
| defun | Определяет пользовательскую функцию |
| setq | Присваивает значение переменной |
| if | Условный оператор |
| progn | Выполняет последовательность выражений |
| command | Выполняет команду AutoCAD |
Понимание и умение использовать эти функции поможет вам эффективно писать скрипты на LISP и расширить функциональность AutoCAD.
Настройка автоматической загрузки LISP в AutoCAD
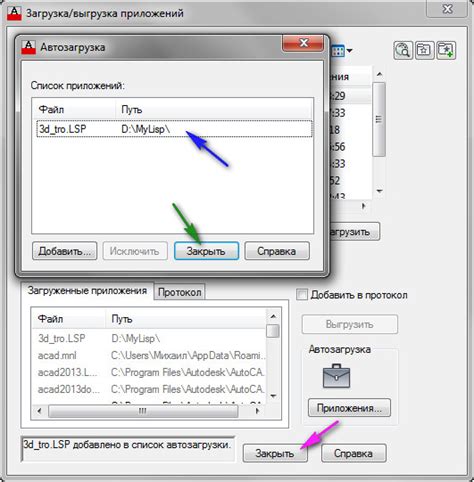
Шаг 1: Откройте AutoCAD и введите команду "OPTIONS" в командной строке.
Шаг 2: В открывшемся диалоговом окне выберите вкладку "Файлы поддержки".
Шаг 3: Найдите поле "Поддерживаемые файлы приложений" и нажмите на кнопку "Дополнительно...".
Шаг 4: В появившемся окне нажмите на кнопку "Добавить" и выберите файл LISP, который вы хотите автоматически загружать.
Шаг 5: Подтвердите выбор файла, нажав "OK" во всех диалоговых окнах.
Шаг 6: Перезапустите AutoCAD, чтобы изменения вступили в силу. Теперь выбранный файл LISP будет загружаться автоматически при запуске программы.
Вопрос-ответ

Как загрузить LISP в AutoCAD?
Чтобы загрузить LISP в AutoCAD, откройте окно команд, введите команду APPLOAD, выберите файл с расширением .lsp или .vlx и нажмите "Загрузить". В дальнейшем скрипт будет доступен в AutoCAD.
Можно ли использовать AutoLISP в AutoCAD?
Да, AutoLISP является диалектом программирования LISP, который можно использовать в AutoCAD для создания дополнительных функций и команд. Это позволяет автоматизировать рутинные задачи и увеличить производительность в работе с программой.
Какие преимущества можно получить от использования LISP в AutoCAD?
Использование LISP в AutoCAD позволяет создавать пользовательские команды и функции, автоматизировать повторяющиеся действия, упростить процессы рисования и редактирования чертежей, а также значительно сократить время выполнения задач.
Как научиться программировать на AutoLISP?
Для того чтобы научиться программировать на AutoLISP, можно изучить соответствующие учебные материалы, пройти онлайн-курсы, изучить документацию по API AutoCAD. Практическая работа с кодом и создание собственных скриптов также помогут освоить программирование на AutoLISP.
Можно ли создавать пользовательские команды на LISP для удобства работы в AutoCAD?
Да, с помощью LISP в AutoCAD можно создавать пользовательские команды, которые позволят упростить выполнение определенных задач, добавить новые функции, адаптировать программу под индивидуальные потребности пользователя.



