Анимация – важный элемент презентации, который помогает сделать выступление более динамичным и запоминающимся. Однако иногда возникает необходимость отключить анимацию для отдельного объекта, чтобы сделать презентацию более строгой или сфокусированной.
Отключить анимацию для отдельного объекта в презентации можно различными способами, в зависимости от программы, в которой вы работаете. Например, в Microsoft PowerPoint можно выбрать объект, открыть меню "Анимация" и установить для него параметр "Без анимации". Это позволит исключить выбранный объект из общей анимации слайдов.
Наличие возможности отключать анимацию для отдельных объектов делает презентацию более гибкой и позволяет более точно настроить ее визуальное представление под нужды и ожидания аудитории.
Методы отключения анимации в презентации
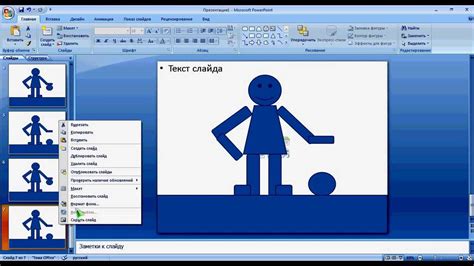
Отключение анимации для отдельного объекта в презентации может быть выполнено следующими способами:
- Выбрать объект, для которого нужно отключить анимацию, и нажать правую кнопку мыши. В контекстном меню выбрать "Анимация" и установить параметр "Нет анимации".
- Открыть панель анимации, выбрать объект, для которого нужно отключить анимацию, и нажать на кнопку "Отменить анимацию".
- Выделить объект, нажать на панели инструментов на кнопку "Анимация" и выбрать "Отключить анимацию".
Эти методы позволяют отключить анимацию для конкретного объекта и сохранить его статическим во время презентации.
Отключение анимации для конкретного слайда

Для отключения анимации на определенном слайде в презентации необходимо выполнить следующие шаги:
- Откройте презентацию и выберите слайд, на котором нужно отключить анимацию.
- Нажмите на кнопку "Анимация" в верхней панели меню.
- Выберите объект или элемент, для которого нужно отключить анимацию.
- Щелкните правой кнопкой мыши на выбранном объекте и выберите "Удалить анимацию" в контекстном меню.
После выполнения этих шагов анимация для выбранного объекта на слайде будет отключена, а объект отобразится статично при просмотре презентации.
Настройка анимации по слоям
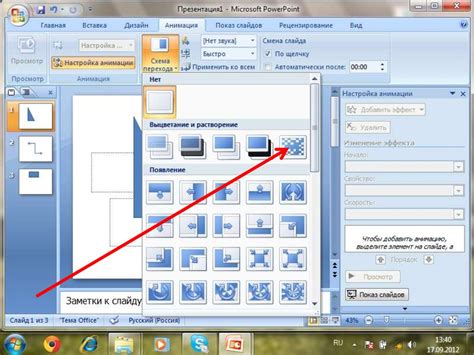
В презентации PowerPoint можно настроить анимацию по слоям для каждого отдельного объекта. Это поможет создать более динамичный и интересный ролик.
Чтобы настроить анимацию по слоям, выполните следующие действия:
- Выберите объект, для которого хотите настроить анимацию.
- Откройте вкладку "Анимация" в верхней панели.
- Нажмите на кнопку "Добавить анимацию" и выберите желаемый эффект.
- В открывшемся окне "Настройки анимации" выберите вариант "По слоям".
- Настройте параметры анимации (например, задержку, продолжительность и т. д.) для каждого слоя отдельно.
После выполнения этих шагов объект будет анимироваться по слоям, что позволит создать более креативный и эффектный контент в вашей презентации.
Отключение анимации объекта через панель анимации
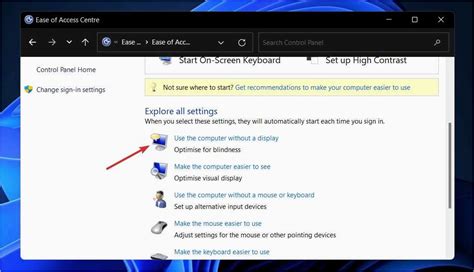
Для отключения анимации для отдельного объекта в презентации в PowerPoint, следуйте этим шагам:
- Откройте презентацию, в которой необходимо отключить анимацию объекта.
- Перейдите на вкладку "Анимации" в верхней панели.
- Выберите объект, анимацию которого вы хотите отключить.
- Нажмите на кнопку "Панель анимации" в разделе "Расположение" на вкладке "Анимации".
- В открывшемся окне "Панель анимации" найдите анимацию объекта и щелкните на ней правой кнопкой мыши.
- Выберите опцию "Удалить анимацию" из контекстного меню.
Теперь анимация для выбранного объекта будет отключена в вашей презентации.
Использование специальных команд для отключения анимации
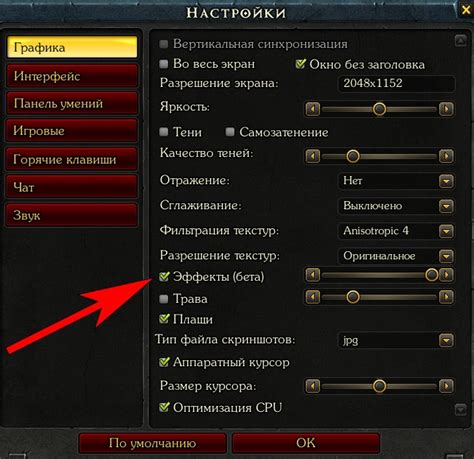
Если вам нужно отключить анимацию для отдельного объекта в презентации, можно воспользоваться специальными командами.
1. Для отключения анимации объекта на слайде можно воспользоваться командой "Команда анимации.disable()". Эта команда отключит анимацию для указанного объекта.
2. Для временного отключения анимации объекта на слайде можно использовать команду "Команда анимации.pause()". Эта команда приостановит анимацию объекта на текущем слайде.
3. После отключения или приостановки анимации объекта можно в любой момент возобновить анимацию с помощью команды "Команда анимации.play()".
Используя эти специальные команды, вы сможете легко управлять анимацией отдельных объектов в презентации, делая ее более интересной и эффективной.
Инструкция по отключению анимации для изображений и форм
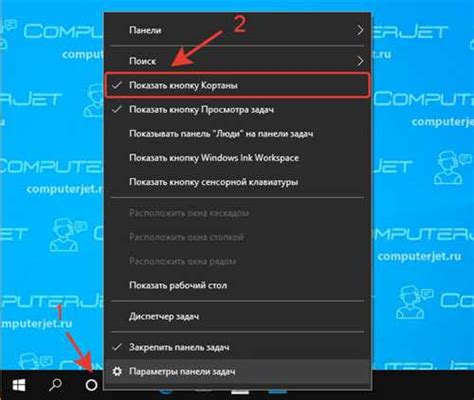
Если вы хотите отключить анимацию для конкретного изображения или формы в своей презентации PowerPoint, следуйте этим шагам:
1. Выделите нужный объект
Выберите изображение или форму, для которой нужно отключить анимацию, нажав на нее мышью.
2. Откройте панель "Анимация"
Перейдите на вкладку "Анимация" в верхней части экрана PowerPoint.
3. Выберите тип анимации
В списке доступных анимаций выберите текущую анимацию объекта, которую вы хотите отключить.
4. Удалите анимацию
Нажмите на кнопку "Удалить" или выберите опцию "Без" в списке, чтобы удалить анимацию для выбранного объекта.
5. Проверьте результат
После удаления анимации объекта убедитесь, что она больше не проигрывается при просмотре презентации.
Отключение анимации текстовых блоков

Чтобы отключить анимацию для текстового блока в презентации, следуйте инструкциям:
- Выделите текстовый блок, который хотите анимировать.
- Нажмите на вкладку "Анимация" в меню презентации.
- Выберите опцию "Без анимации" из списка доступных эффектов для объекта.
После выполнения этих действий анимация на вашем текстовом блоке будет отключена, и он будет отображаться статически без воспроизведения анимационных эффектов.
Как отключить анимацию для графических элементов
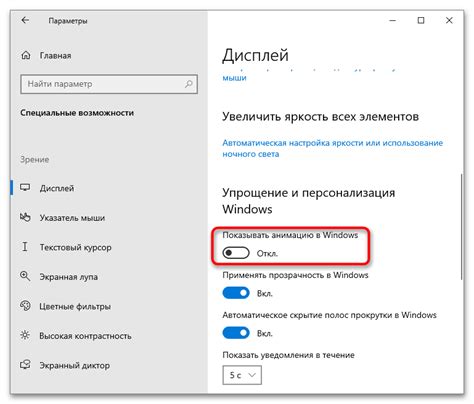
Если вы хотите отключить анимацию для определенного графического элемента в презентации, выполните следующие шаги:
1. Выделите графический элемент, для которого нужно отключить анимацию.
2. Нажмите на вкладку "Анимация" в верхней части окна презентации.
3. В списке анимации найдите анимацию, которую хотите отключить для выбранного элемента.
4. Щелкните на ней правой кнопкой мыши и выберите "Удалить" или "Отключить анимацию".
Теперь выбранный графический элемент не будет анимироваться при просмотре презентации.
Отключение анимации при переходе между слайдами

Чтобы отключить анимацию для отдельного объекта при переходе между слайдами в презентации, выполните следующие шаги:
- Выберите объект: Выберите объект, для которого нужно отключить анимацию.
- Откройте меню анимаций: Перейдите во вкладку "Анимации" и найдите соответствующий объект.
- Удалите анимацию: Нажмите на объект правой кнопкой мыши, выберите "Опции анимации" и установите "Без анимации".
Теперь выбранный объект не будет анимироваться при переходе между слайдами в вашей презентации.
Вопрос-ответ

Как удалить анимацию у конкретного объекта в презентации?
Чтобы удалить анимацию у отдельного объекта в презентации, необходимо выделить этот объект, затем открыть панель анимации и выбрать пункт "Удалить анимацию". После этого анимация будет снята только с выбранного объекта.
Я хочу отключить анимацию для одного из слайдов. Как это сделать?
Чтобы отключить анимацию для отдельного слайда в презентации, необходимо перейти на нужный слайд, выбрать объект, на который назначена анимация, затем открыть панель анимации и удалить анимацию для этого объекта.
Можно ли отключить анимацию только для одной формы или изображения в презентации?
Да, можно отключить анимацию только для определенной формы или изображения в презентации. Просто выберите нужный объект, затем откройте панель анимации и удалите анимацию для этого объекта.
Какой способ наиболее быстрый для отключения анимации у отдельного элемента в презентации?
Наиболее быстрым способом для отключения анимации у отдельного элемента в презентации является выбор объекта, затем нажатие правой кнопкой мыши на него и выбор пункта "Удалить анимацию". Этот метод позволяет быстро снять анимацию с выбранного объекта.



