Intel HD Graphics на ноутбуках MSI может иногда вызывать проблемы при работе с графикой или играми, поэтому отключение этого графического адаптера может быть необходимым. В данной статье мы рассмотрим подробную инструкцию по отключению Intel HD Graphics на ноутбуке MSI.
Перед тем как приступить к отключению графического адаптера, убедитесь, что у вас есть альтернативное графическое устройство, например, дискретная видеокарта от Nvidia или AMD, которая будет использоваться вместо Intel HD Graphics.
Важно помнить, что отключение Intel HD Graphics может повлиять на производительность ноутбука в целом, поэтому будьте готовы к возможным изменениям при выполнении этой операции.
Отключение интегрированной графики Intel HD Graphics на ноутбуке MSI
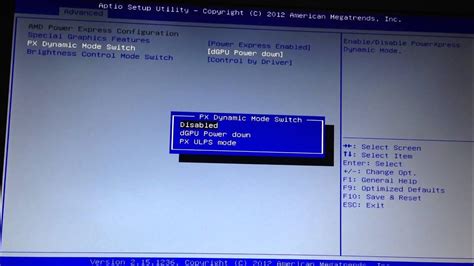
Для отключения интегрированной графики Intel HD Graphics на ноутбуке MSI, следуйте указанным инструкциям:
- Запустите BIOS ноутбука, нажав клавишу DEL или F2 при включении устройства.
- Найдите раздел "Integrated Graphics Configuration" или подобный.
- Выберите опцию "Integrated Graphics" и измените значение на "Disabled".
- Сохраните изменения, нажав клавишу F10 и подтвердив выход из BIOS.
- Перезагрузите ноутбук для применения изменений и проверьте, что интегрированная графика Intel HD Graphics отключена.
Подготовка к отключению графики
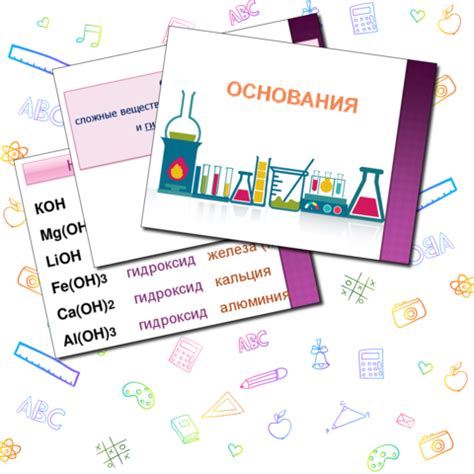
Перед тем как приступить к отключению Intel HD Graphics на ноутбуке MSI, следует выполнить несколько подготовительных шагов:
| 1. | Убедитесь, что у вас есть административные права на компьютере. |
| 2. | Сделайте резервную копию всех важных данных, на случай возможной потери информации. |
| 3. | Закройте все запущенные программы и сохраните текущую работу. |
Проверка совместимости вашего ноутбука

Перед тем, как приступить к отключению интегрированной графики Intel HD Graphics на ноутбуке MSI, необходимо убедиться, что ваш компьютер соответствует определенным требованиям:
- Модель ноутбука: Убедитесь, что ваш ноутбук является моделью MSI и поддерживает отключение интегрированной графики.
- Драйвера: Убедитесь, что у вас установлены актуальные драйвера для дискретной графики, которую вы собираетесь использовать после отключения Intel HD Graphics.
- BIOS: Проверьте версию BIOS на вашем ноутбуке и удостоверьтесь, что производитель предоставляет возможность отключения интегрированной графики.
Если ваш ноутбук соответствует всем указанным требованиям, вы можете продолжать процесс отключения интегрированной графики Intel HD Graphics.
Резервное копирование данных
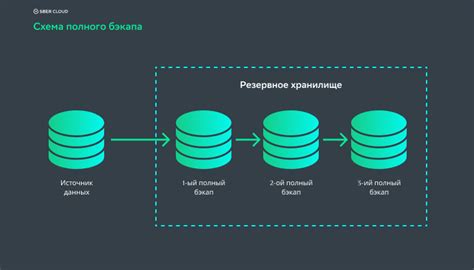
Перед выполнением операций по отключению Intel HD Graphics рекомендуется сделать резервную копию всех важных файлов и данных на вашем ноутбуке. Это позволит избежать потери информации в случае возникновения проблем или ошибок в процессе настройки.
Для резервного копирования вы можете использовать встроенные средства резервного копирования операционной системы Windows или сторонние программы, которые предоставляют более широкие возможности по выбору файлов и настроек копирования.
Обратите внимание, что регулярное резервное копирование данных является важным элементом обеспечения безопасности информации на вашем ноутбуке, поэтому не забывайте делать резервные копии и обновлять их систематически.
Установка драйверов для дискретной графики
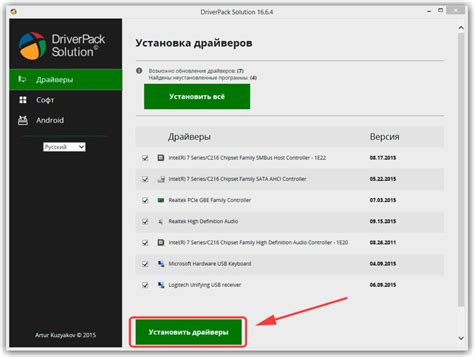
1. Сначала необходимо определить модель вашей дискретной видеокарты. Обычно это NVIDIA или AMD Radeon.
2. После определения модели видеокарты, переходите на официальный сайт производителя (NVIDIA или AMD) и найдите раздел "Скачать драйверы".
3. Введите данные о вашей видеокарте (модель, версия операционной системы) и загрузите последнюю версию драйвера для вашей видеокарты.
4. Запустите загруженный файл драйвера и следуйте инструкциям мастера установки. Не забудьте выбрать "Чистая установка" или "Пользовательская установка", чтобы избежать конфликтов с другими драйверами.
5. После завершения установки перезагрузите ноутбук, чтобы изменения вступили в силу.
6. После перезагрузки войдите в настройки управления графикой (обычно можно сделать это, нажав правую кнопку мыши на рабочем столе и выбрав пункт "Панель управления NVIDIA" или "AMD Radeon Settings").
7. В настройках выберите дискретную видеокарту как основную для обработки графики и игр.
Отключение Intel HD Graphics через BIOS
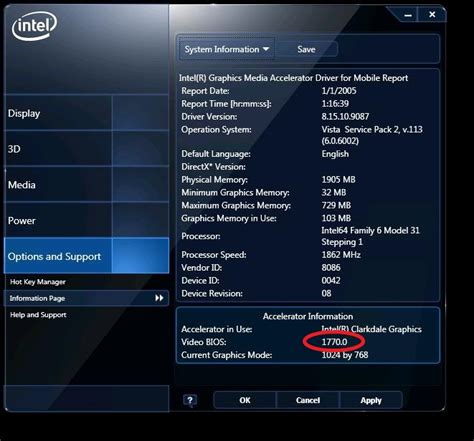
1. Зайдите в BIOS, нажав клавишу Delete или F2 при загрузке ноутбука.
2. В разделе "Advanced" или "Integrated Peripherals" найдите пункт "Graphics Configuration" или что-то подобное.
3. Найдите опцию, отвечающую за встроенную графику Intel HD Graphics и выключите ее или выберите значение "Discrete Graphics" или "PCI-E Graphics".
4. Сохраните изменения, нажав клавишу F10, затем выберите "Save and Exit".
5. Перезагрузите ноутбук и проверьте, что Intel HD Graphics успешно отключена.
Проверка успешного отключения графики

Чтобы убедиться, что графический адаптер Intel HD Graphics действительно отключен на вашем ноутбуке MSI, выполните следующие шаги:
1. Перезагрузите ноутбук. После перезагрузки системы проверьте, что экран загружается без каких-либо проблем и отображается в высоком качестве. Если все работает нормально, значит, графика успешно отключена.
2. Зайдите в Диспетчер устройств. Нажмите правой кнопкой мыши на кнопку "Пуск" (или используйте комбинацию клавиш Win+X) и выберите "Диспетчер устройств". Перейдите в раздел "Вид" и выберите "Показать скрытые устройства". Проверьте, не отображается ли дисплейный адаптер Intel HD Graphics в списке устройств. Если его нет, то графика отключена успешно.
3. Запустите программу для работы с графикой. Если у вас установлены программы, которые требуют графического адаптера, запустите одну из них и проверьте, что приложение работает корректно. Если все функции программы доступны и нет ошибок, значит, графика отключена успешно.
Вопрос-ответ

Зачем отключать Intel HD Graphics на ноутбуке MSI?
Отключение Intel HD Graphics может понадобиться, если вы хотите использовать только дискретную видеокарту или испытываете проблемы с драйверами. Также это может помочь в повышении производительности, особенно при играх или других ресурсоемких задачах.
Как узнать, какая видеокарта используется на ноутбуке MSI?
Для этого можно зайти в диспетчер устройств, развернуть раздел "Адаптеры дисплея" и посмотреть, какие устройства там указаны. Также можно воспользоваться программой GPU-Z для более подробной информации о видеокарте.
Как отключить Intel HD Graphics на ноутбуке MSI в BIOS?
Чтобы отключить Intel HD Graphics в BIOS, нужно при загрузке ноутбука нажать соответствующую клавишу (обычно это Del или F2), зайти в раздел настройки видео и выбрать там дискретную видеокарту как основную. После этого сохраните изменения и перезагрузите устройство.
Могут ли возникнуть проблемы при отключении Intel HD Graphics на ноутбуке MSI?
При отключении Intel HD Graphics могут возникнуть проблемы с отображением изображения на экране, особенно если дискретная видеокарта не будет корректно работать. Также возможны проблемы с драйверами и стабильностью системы. Поэтому перед отключением рекомендуется создать точку восстановления и быть готовым к возможным сложностям.
Какие еще способы отключения Intel HD Graphics существуют на ноутбуке MSI, кроме настроек в BIOS?
Помимо отключения в BIOS, можно попробовать отключить Intel HD Graphics через диспетчер устройств. Для этого необходимо зайти в него, найти Intel HD Graphics в разделе "Адаптеры дисплея", нажать ПКМ и выбрать "Отключить устройство". Однако этот способ может не сработать на всех устройствах.



