Visual Studio Code – один из самых популярных интегрированных средств разработки (IDE) с открытым исходным кодом, который предлагает обширные возможности для работы над различными проектами. Однако, при работе в Visual Studio Code могут возникать ситуации, когда необходимо отключить определенное расширение или функциональность, чтобы повысить производительность или избежать конфликтов.
Одним из таких случаев может быть отключение Powershell в Visual Studio Code. Powershell – мощный инструмент для автоматизации задач и управления Windows-системами, но иногда его использование в Visual Studio Code может быть неактуальным или противоречащим требованиям конкретного проекта.
В данной статье мы рассмотрим пошаговую процедуру отключения Powershell в Visual Studio Code, чтобы помочь вам эффективно управлять рабочим окружением и достичь желаемого результата без лишних сложностей.
Как отключить Powershell
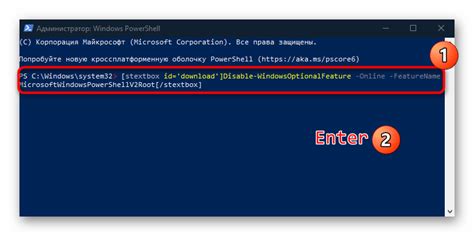
Для отключения Powershell в Visual Studio Code выполните следующие шаги:
- Откройте Visual Studio Code.
- Нажмите на "View" в верхнем меню.
- Выберите "Command Palette" или используйте комбинацию клавиш Ctrl+Shift+P.
- Введите "Select Default Shell" и выберите этот пункт меню.
- Выберите оболочку, отличную от Powershell, например, Command Prompt (cmd) или Git Bash.
После выполнения этих шагов Powershell будет отключен в Visual Studio Code, и выбранная вами оболочка будет использоваться вместо него.
Шаг 1: Откройте Visual Studio Code
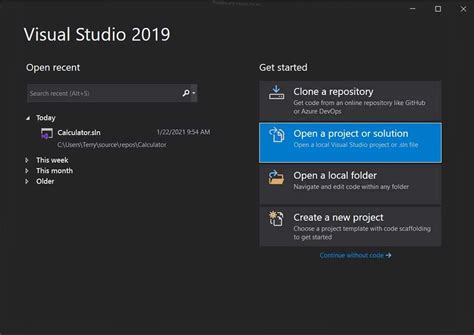
Для начала отключения Powershell в Visual Studio Code необходимо открыть сам редактор. Найдите ярлык Visual Studio Code на вашем рабочем столе или в меню программ. Нажмите на него дважды левой кнопкой мыши.
Шаг 2: Нажмите на "View" в верхнем меню
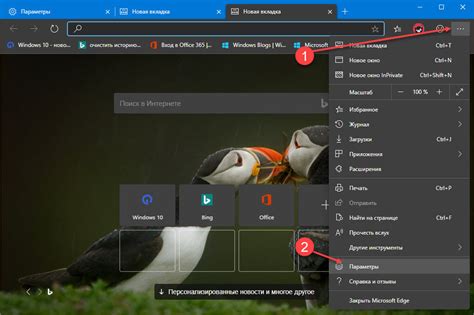
Вопрос-ответ




