Microsoft Word для Mac предлагает пользователям возможность выбора темы оформления, включая светлую и темную темы. Темная тема может быть удобной в определенных условиях, но иногда вы можете захотеть вернуться к стандартной светлой теме.
В этой статье вы узнаете, как отключить темную тему в Word для Mac и вернуться к светлой теме оформления, чтобы улучшить читаемость текста и упростить работу с документами.
Следуйте нашей подробной инструкции, чтобы узнать, как изменить тему оформления в Word для Mac и настроить интерфейс программы по вашему усмотрению.
Как отключить темную тему в Word для Mac
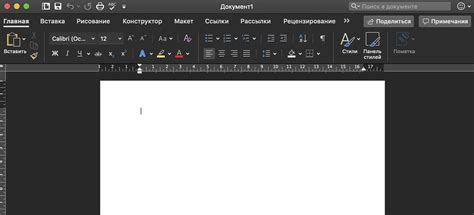
Чтобы отключить темную тему в Word для Mac, выполните следующие шаги:
- Откройте приложение Word на вашем Mac.
- Перейдите в меню "Word" в верхней панели, затем выберите "Настройки".
- В разделе "Общие" найдите параметр "Тема приложения" и выберите опцию "Светлая".
- Закройте окно настроек, чтобы применить изменения.
- Темная тема в Word для Mac теперь будет отключена, и интерфейс приложения вернется к стандартной светлой теме.
Таким образом, вы успешно отключили темную тему в Word для Mac и можете продолжать работу в стандартном режиме.
Шаг 1: Откройте приложение Word
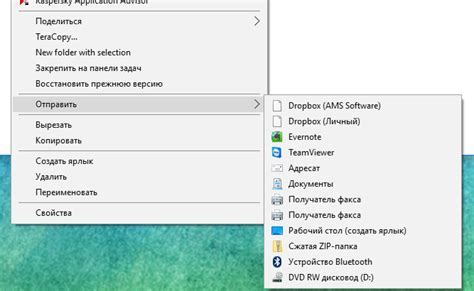
Шаг 2: Найдите меню "Предпочтения"
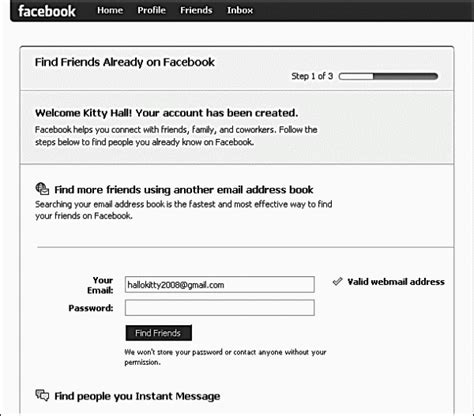
2.1. В верхней панели нажмите на иконку Word (в левом верхнем углу экрана).
2.2. Выберите пункт "Предпочтения" из выпадающего меню.
2.3. Откроется окно "Предпочтения" с различными настройками.
2.4. Пролистайте меню до раздела "Общие" или "Внешний вид" (в зависимости от версии Word).
2.5. Найдите параметр, связанный с темой или отображением интерфейса.
Шаг 3: Выберите "Общие" в окне настроек
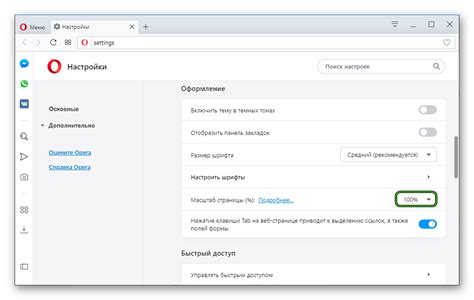
После того как вы откроете меню "Word" в верхней панели и выберете пункт "Настройки", откроется новое окно с различными вкладками. Теперь вам необходимо выбрать вкладку "Общие", которая находится слева от других настроек.
Шаг 4: Измените тему на светлую
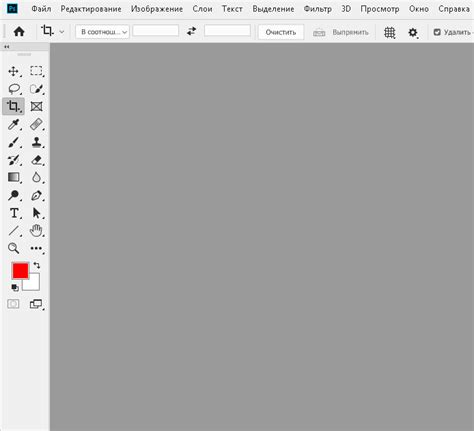
Чтобы вернуть стандартную светлую тему в Word для Mac, выполните следующие действия:
| 1. | Откройте Word для Mac. |
| 2. | Перейдите во вкладку "Оформление" в верхнем меню. |
| 3. | Выберите опцию "Общие" слева. |
| 4. | В разделе "Режим" смените тему с темной на светлую. |
| 5. | Проверьте, изменилась ли тема на светлую. |
Теперь вы установили светлую тему в Word для Mac. Если вам нужно вернуться к темной теме, просто повторите указанные выше шаги.
Шаг 5: Сохраните изменения и закройте настройки
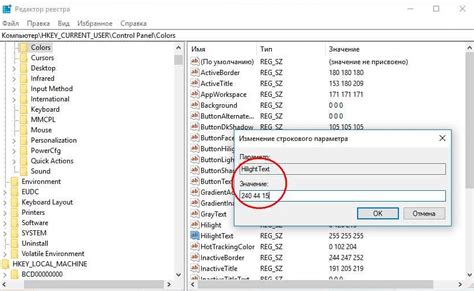
После того как вы отключили темную тему, убедитесь, что все изменения сохранены. Нажмите на кнопку "Готово" или "OK", чтобы закрыть окно настроек и применить новые параметры. Теперь ваш Word для Mac будет отображаться в светлой теме.
Вопрос-ответ

Почему следует отключить темную тему в Word для Mac?
Отключение темной темы в Word для Mac может быть полезно для пользователей, кто предпочитает яркий интерфейс при работе с документами. Темная тема может быть менее удобной для работы в условиях яркого освещения или для людей с ослабленным зрением. Переключение на светлую тему может улучшить комфорт и удобство использования приложения.
Возможно ли повторно включить темную тему в Word для Mac после отключения?
Да, вы можете повторно включить темную тему в Word для Mac, следуя тем же шагам, которые использовали для отключения. Просто вернитесь в настройки приложения Word, выберите тему "Темная" или "Темная серая", и темная тема будет активирована. Таким образом, вы сможете легко изменять темы в соответствии с вашими предпочтениями и рабочей средой.



