Трекпад на MacBook Pro является одной из ключевых функций компьютера, которая обеспечивает удобство использования. Однако, иногда пользователи предпочитают использовать внешнюю мышь или тачпад вместо трекпада. В таких случаях может быть полезно знать, как отключить трекпад на MacBook Pro.
Существует несколько способов отключить трекпад на MacBook Pro. Один из самых простых способов - это использовать комбинацию клавиш на клавиатуре. Для этого нужно нажать и удерживать комбинацию клавиш Fn + F4. Это действие отключит трекпад, и вы сможете использовать внешнюю мышь или тачпад.
Если вы предпочитаете использовать внешнюю мышь или тачпад постоянно и хотите отключить трекпад на MacBook Pro на длительный срок, вы можете сделать это через настройки системы. Для этого перейдите в меню "Настройки системы", затем выберите "Трекпад" и отключите опцию "Включить трекпад". Теперь трекпад будет отключен, пока вы не включите его обратно.
Отключение трекпада на MacBook Pro

Трекпад на ноутбуке MacBook Pro можно временно или полностью отключить. Для временного отключения трекпада, просто подключите мышь через USB или Bluetooth. Чтобы полностью отключить трекпад MacBook Pro, следуйте инструкциям:
| 1. | Зайдите в меню "Apple" в верхнем левом углу экрана. |
| 2. | Выберите "Системные настройки". |
| 3. | Перейдите в раздел "Трекпад". |
| 4. | Снимите галочку с опции "Включить трекпад". |
После выполнения этих шагов трекпад на MacBook Pro будет полностью отключен. Для повторного включения следуйте тем же шагам и установите галочку обратно.
Почему отключить трекпад

1. Удобство использования мыши: Некоторым пользователям удобнее работать с обычной мышью, чем с трекпадом, поэтому отключение трекпада может улучшить опыт использования ноутбука.
2. Предотвращение случайных нажатий: Иногда при работе на MacBook Pro случайно прикасание к трекпаду может вызвать нежелательное действие, такое как смещение курсора или нажатие на кнопку, что может быть раздражающим.
3. Экономия заряда батареи: Отключение трекпада может уменьшить расход энергии ноутбука, так как трекпад также требует питания для работы, особенно если это многофункциональный трекпад с поддержкой жестов.
Первый способ отключения
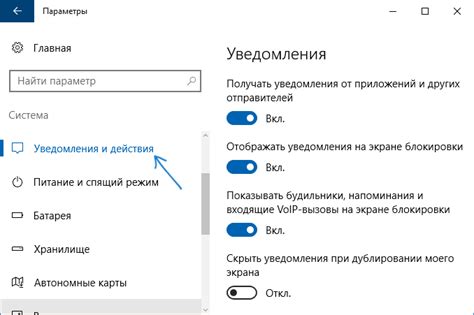
Для отключения трекпада на MacBook Pro можно воспользоваться функцией "Избегать случайного управления". Для этого перейдите в меню "Системные настройки", затем выберите "Трекпад" и установите галочку напротив опции "Избегать случайного управления". Теперь трекпад будет игнорировать случайное прикосновение к нему, что обеспечит удобство использования в случае, когда вы работаете с внешней мышью или клавиатурой.
Второй способ отключения
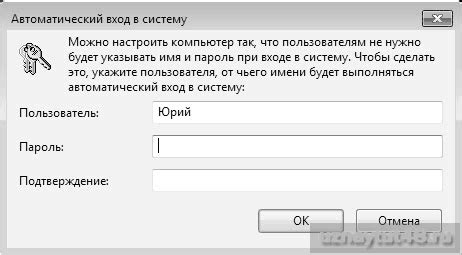
Если вы предпочитаете использовать командную строку, то можно отключить трекпад на MacBook Pro с помощью терминала. Для этого выполните следующие шаги:
- Откройте Терминал на вашем MacBook Pro. Это можно сделать через поиск в Finder или нажав Cmd + Пробел и введя "Терминал".
- Введите следующую команду:
defaults write com.apple.driver.AppleBluetoothMultitouch.trackpad TrackpadEnabled -bool false - Нажмите Enter, чтобы выполнить команду.
- Перезагрузите ваш MacBook Pro, чтобы изменения вступили в силу.
Теперь трекпад на вашем MacBook Pro должен быть отключен. Чтобы вернуть его обратно, выполните те же шаги, заменив "false" на "true" в команде.
Использование внешней мыши
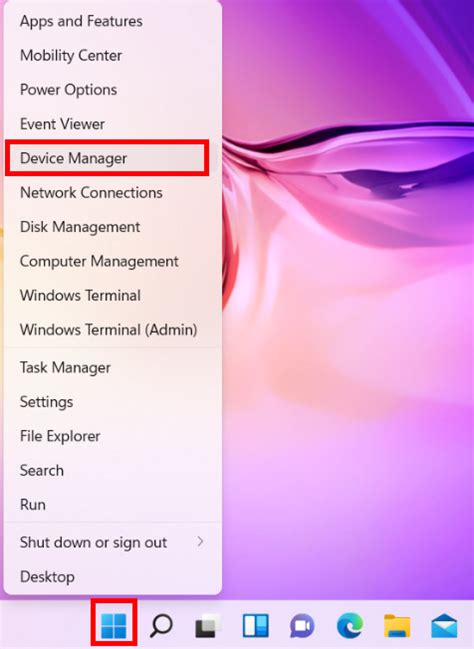
Чтобы использовать внешнюю мышь на MacBook Pro, подключите её к порту USB или использовать беспроводную мышь через Bluetooth. Внешняя мышь значительно облегчит управление компьютером, особенно если трекпад встроенного девайса вызывает дискомфорт или неудобства.
После подключения внешней мыши, убедитесь, что она правильно работает, и настройте её параметры при необходимости. Также можно отключить встроенный трекпад для полного перехода к использованию внешней мыши.
Возможные проблемы и их решения

Несколько часто встречающихся проблем с трекпадом на MacBook Pro и их возможные решения:
- Трекпад не отключается при подключении мышки:
- Проверьте настройки трекпада в разделе "Системные настройки". Возможно, трекпад автоматически отключается при подключении мышки. Убедитесь, что этот параметр включен.
- Перезагрузите MacBook, чтобы применить изменения.
- Трекпад не отключается при нажатии клавиши:
- Убедитесь, что функция отключения трекпада при нажатии клавиши активирована в настройках.
- Попробуйте переназначить комбинацию клавиш для отключения трекпада.
Включение трекпада обратно

| Шаг 1: | Нажмите на значок Apple в верхнем левом углу экрана и выберите "Параметры системы". |
| Шаг 2: | Откройте раздел "Трекпад" в настройках. |
| Шаг 3: | Установите галочку напротив "Включить трекпад". |
| Шаг 4: | Закройте окно настроек, трекпад будет снова активен. |
После выполнения этих шагов трекпад на вашем MacBook Pro снова будет работать.
Вопрос-ответ

Как можно отключить трекпад на MacBook Pro?
Чтобы отключить трекпад на MacBook Pro, можно зайти в настройки системы, затем выбрать "Трекпад" и убрать галочку напротив опции "Включить трекпад". Также можно использовать специальные приложения или внешние устройства, которые блокируют работу трекпада.
Можно ли полностью отключить трекпад на MacBook Pro?
Да, полностью отключить трекпад на MacBook Pro можно через настройки системы, где нужно отключить функцию трекпада, чтобы он перестал реагировать на касания. Также можно временно отключить трекпад с помощью специальных приложений или устройств.
Существуют ли специальные софтверные решения для отключения трекпада на MacBook Pro?
Да, существуют различные программы, которые помогают отключить трекпад на MacBook Pro. Некоторые из них позволяют настраивать чувствительность трекпада, блокировать его работу на определенное время или в определенных приложениях. Примерами таких программ могут быть BetterTouchTool или MagicPrefs.
Можно ли отключить трекпад на MacBook Pro с помощью горячих клавиш?
Не существует стандартных горячих клавиш для отключения трекпада на MacBook Pro, однако некоторые приложения позволяют назначить свои сочетания клавиш для этой цели. Также можно использовать встроенные средства операционной системы для управления системными настройками трекпада.
Какие еще способы отключения трекпада на MacBook Pro вы можете порекомендовать?
Помимо настроек системы и специальных программ, для отключения трекпада на MacBook Pro можно использовать внешние устройства, такие как мыши или графические планшеты. Они могут заменить функциональность трекпада и предоставить более удобное управление компьютером.



