SD-карта на устройствах Android – это удобное средство для хранения фотографий, видео, музыки и других данных. Однако иногда возникают проблемы с доступом к SD-карте, особенно если необходимо передать файлы с компьютера на телефон или наоборот.
В этой статье мы подробно рассмотрим, как открыть доступ к SD-карте на Android и с лёгкостью управлять файлами. Мы предоставим пошаговую инструкцию, которая поможет вам быстро и без лишних сложностей освоить все возможности, которые предоставляет SD-карта на вашем устройстве.
Следуйте нашим рекомендациям и вы сможете легко передавать файлы между устройствами, создавать резервные копии данных, а также устанавливать приложения и игры на SD-карту для экономии места на внутреннем хранилище устройства. Дальше – подробная инструкция по работе с SD-картой на Android.
Получение доступа к SD-карте на Android

Доступ к SD-карте на Android устройстве позволяет управлять файлами и папками, хранящимися на внешней карте памяти. Для получения доступа к SD-карте следуйте инструкциям:
- Подключите ваше устройство к компьютеру с помощью USB-кабеля.
- На устройстве откройте уведомления и выберите режим подключения по USB (обычно "передача файлов" или "MTP").
- На компьютере откройте проводник и найдите устройство Android в списке устройств.
- Откройте папку устройства и найдите папку с названием SD-карты или External Storage.
- Теперь вы можете просматривать, копировать или перемещать файлы и папки на SD-карте.
Шаг 1: Подключение к устройству
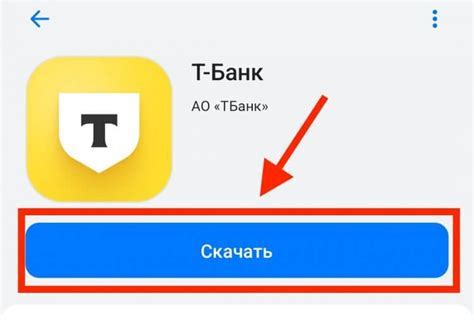
Прежде всего, убедитесь, что ваш Android-устройство включено и разблокировано. Затем возьмите кабель USB, который поставляется с вашим устройством, и подключите его к порту USB на компьютере.
Подключите другой конец кабеля к разъему USB на вашем Android-устройстве. Когда вы это сделаете, ваш компьютер должен обнаружить ваше устройство автоматически.
Шаг 2: Открытие настроек устройства
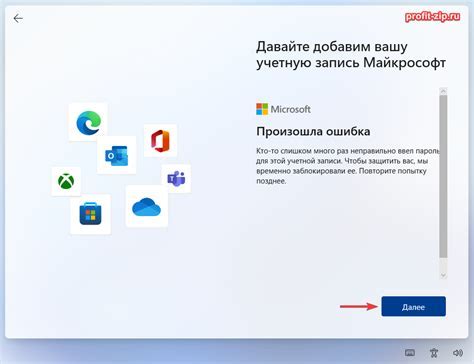
Чтобы получить доступ к SD-карте на Android, необходимо открыть настройки вашего устройства. Для этого выполните следующие действия:
| 1. | Откройте меню приложений, нажав на иконку "Настройки" на главном экране устройства. |
| 2. | Прокрутите список настроек и найдите раздел "Хранилище" или "Память". |
| 3. | Нажмите на раздел "Хранилище" или "Память", чтобы открыть подробные настройки хранилища данных на устройстве. |
Шаг 3: Поиск пункта "Хранилище и USB"
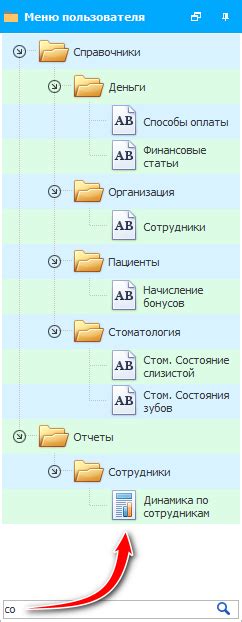
1. На главном экране своего устройства откройте "Настройки".
2. Прокрутите список настроек вниз и найдите раздел "Система".
3. Внутри раздела "Система" найдите и нажмите на пункт "Хранилище и USB".
4. Теперь вы окажетесь в подразделе, где можно управлять хранилищем устройства.
Шаг 4: Разрешение доступа к SD-карте
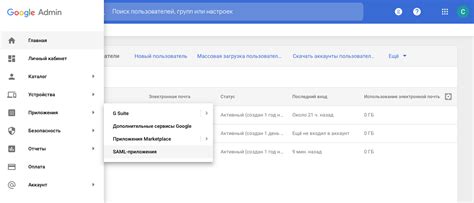
После того, как вы включили опцию "Хранение" для приложения, вам необходимо разрешить доступ к SD-карте. Для этого выполните следующие действия:
- Откройте настройки: На устройстве зайдите в раздел "Настройки".
- Выберите приложение: Найдите в списке установленных приложений ту программу, к которой хотите разрешить доступ к SD-карте.
- Разрешите доступ к памяти: В меню приложения найдите раздел "Разрешения" или "Дополнительно" и активируйте опцию "Доступ к хранилищу".
После выполнения этих действий выбранное приложение получит доступ к SD-карте, и вы сможете использовать ее для хранения данных приложения.
Шаг 5: Проверка доступа к файлам на SD-карте

После того, как вы предоставили приложению доступ к SD-карте, важно убедиться, что оно может работать с файлами на ней без каких-либо проблем. Для этого выполните следующие действия:
- Откройте приложение, которому вы разрешили доступ к SD-карте.
- Попробуйте загрузить файл с SD-карты или сохранить файл на SD-карте. Убедитесь, что операция выполняется успешно.
- Проверьте, может ли приложение удалять, перемещать или копировать файлы на SD-карте.
- Проверьте, правильно ли приложение обрабатывает ошибки доступа к SD-карте, если они возникают.
Если вы обнаружите какие-либо проблемы с доступом к файлам на SD-карте, перепроверьте настройки доступа приложения к хранилищу и убедитесь, что все разрешения предоставлены корректно.
Вопрос-ответ

Как открыть доступ к SD-карте на Android?
Для открытия доступа к SD-карте на устройстве Android, нужно просто вставить карту SD в слот, который обычно расположен на боковой или верхней части смартфона или планшета. После вставки SD-карты на экране устройства должно появиться уведомление об успешном подключении карты. Далее вы можете открыть файловый менеджер на своем устройстве и найти SD-карту в списке хранилищ данных.
Какие дополнительные шаги нужно предпринять, чтобы доступ к SD-карте был открыт?
Если после вставки SD-карты на устройстве Android не появилось уведомление о подключении, то можно проверить доступ к SD-карте в настройках устройства. Для этого нужно зайти в раздел "Настройки", затем выбрать раздел "Хранилище данных" или "Память" и проверить, активирован ли доступ к SD-карте. Если доступ к SD-карте не активирован, можно включить его, чтобы начать использовать SD-карту на устройстве.



