Открытие образа диска формата IMG без установки дополнительного программного обеспечения может быть полезным при необходимости быстрого доступа к содержимому образа. В данной инструкции мы рассмотрим методы открытия образа диска img на компьютере без дополнительных программ.
Для открытия образа диска img потребуется использовать встроенные средства операционной системы или дополнительные инструменты, доступные по умолчанию на компьютере. Этот подробный гайд поможет вам разобраться с процессом открытия образа диска формата IMG без установки сторонних программ.
Шаг 1. Подготовка к работе

Перед тем как открыть образ диска img, необходимо подготовить все необходимое:
1. Скачайте образ диска (.img) и поместите его в удобную для вас папку на вашем компьютере.
2. Убедитесь, что у вас есть установленный архиватор, способный работать с образами дисков (например, 7-Zip).
3. Убедитесь, что образ диска не поврежден и полностью загружен.
После выполнения этих действий можно переходить к следующему шагу по открытию образа диска .img.
Шаг 1.1 Процесс загрузки

1. Подключите внешний USB-накопитель к компьютеру.
2. Вставьте USB-флешку, на которую вы хотите записать образ диска .img.
3. Откройте программу загрузки образов дисков на вашем компьютере.
4. Нажмите на кнопку "Выбрать образ диска" и укажите путь к файлу .img на вашем компьютере.
5. Убедитесь, что выбран правильный накопитель (USB-флешка) для записи образа диска.
6. Нажмите кнопку "Записать" и дождитесь завершения процесса записи.
Шаг 1.2 Проверка целостности
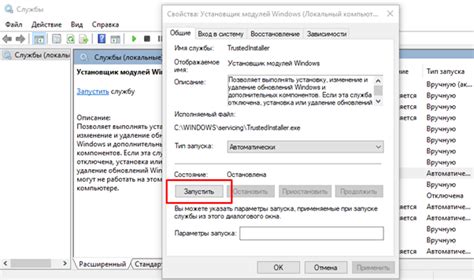
Прежде чем открывать образ диска, важно убедиться в его целостности. Для этого можно воспользоваться специальными программами, такими как HashCalc, HashMyFiles или другими утилитами для проверки хеш-суммы.
Шаги проверки целостности:
1. Скачайте и установите выбранное вами приложение для проверки хеш-суммы.
2. Сравните полученный хеш-сумму образа диска с оригинальной хеш-суммой, предоставленной при скачивании.
3. Если хеш-суммы совпадают, значит образ диска целый и готов для открытия.
Шаг 2. Монтирование образа
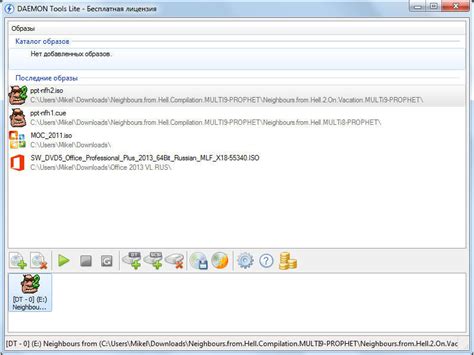
После загрузки образа диска на компьютер, необходимо его монтировать для доступа к содержимому. Для этого выполните следующие действия:
| 1. | Откройте проводник Windows, щелкните правой кнопкой мыши по образу диска img и выберите пункт "Монтировать". |
| 2. | Образ диска будет автоматически загружен как виртуальный диск, и вы сможете просматривать его содержимое, как будто это реальный диск. |
| 3. | Теперь вы можете открыть и копировать файлы из образа диска, а также выполнять другие операции, необходимые для работы с ним. |
Шаг 2.1 Виртуальный дисковод
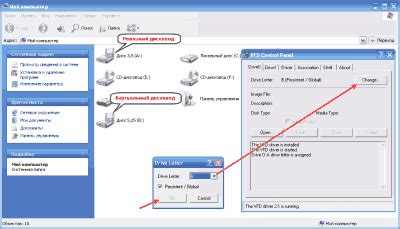
Для открытия образа диска без установки программ используйте виртуальный дисковод. Скачайте и установите программу, которая позволяет эмулировать виртуальные диски, например, DAEMON Tools Lite или Alcohol 52%. После установки запустите программу и найдите функцию "Монтировать образ".
Шаг 2.2 Действия с образом
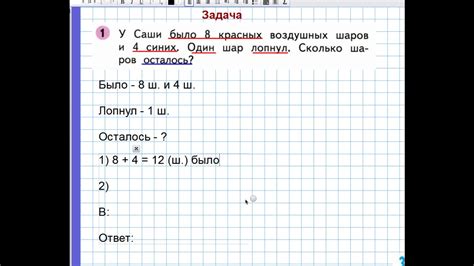
После того, как вы монтируете образ диска, вам станут доступны все файлы и папки, которые содержатся в нем. Теперь вы можете просматривать содержимое образа, копировать нужные файлы на компьютер, выполнять установку программ или игр, находящихся в образе.
Не забывайте, что после того как вы закончите работу с образом и вам больше не нужно его использовать, его следует отключить или размонтировать.
Шаг 3. Работа с данными
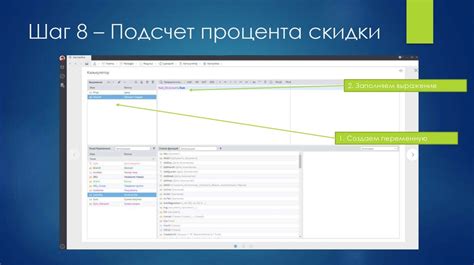
После того, как образ диска успешно открыт, вы можете начать работу с данными, которые содержатся на нем. Для этого вам необходимо запустить специальные программы, поддерживающие работу с образами дисков, такие как Daemon Tools, PowerISO или Alcohol 120%.
Вы можете монтировать образ как виртуальный диск, чтобы иметь к нему доступ напрямую из проводника Windows, или извлекать файлы и папки с образа для последующей обработки. Важно помнить о том, что образ диска является точной копией оригинального носителя информации, поэтому все операции с данными должны быть осуществлены аккуратно и внимательно.
Шаг 3.1 Копирование файлов
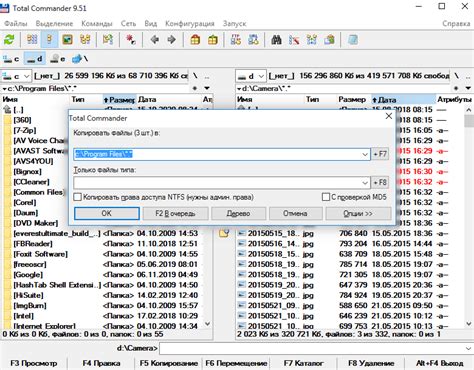
После открытия образа диска нужно скопировать нужные файлы на компьютер. Для этого выполните следующие действия:
| 1. | Выберите файлы или папки, которые необходимо скопировать. |
| 2. | Нажмите правой кнопкой мыши на выбранные объекты и выберите опцию "Копировать". |
| 3. | Откройте папку на вашем компьютере, куда хотите скопировать файлы из образа диска. |
| 4. | Нажмите правой кнопкой мыши внутри этой папки и выберите опцию "Вставить". |
Шаг 3.2 Извлечение нужной информации
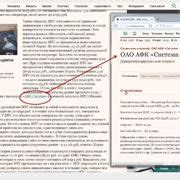
Для извлечения нужной информации из образа диска img можно воспользоваться специальными программами или утилитами, которые позволят просматривать содержимое образа и извлекать отдельные файлы или директории.
Вот несколько популярных программ для работы с образами дисков:
- DAEMON Tools Lite: эта программа позволяет монтировать образы дисков как виртуальные диски, чтобы вы могли просматривать содержимое и извлекать нужные файлы.
- WinRAR: этот архиватор также поддерживает работу с образами дисков и может извлекать файлы из них.
- 7-Zip: эта программа может также работать с образами дисков и извлекать файлы из них.
Выберите программу, которая вам наиболее удобна в использовании, установите ее на свой компьютер и следуйте инструкциям для извлечения нужной информации из образа диска img.
Шаг 4. Завершение работы
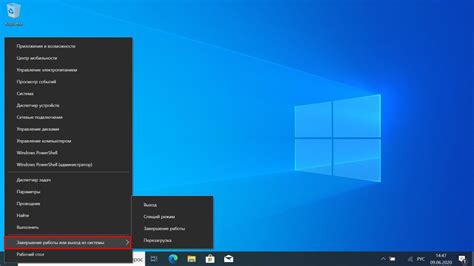
После того как вы завершили просмотр или экспорт содержимого образа диска, не забудьте правильно закрыть программу, которую использовали для работы с образом. Для этого выполняйте все действия по завершению работы программы в соответствии с ее инструкцией или стандартной процедурой закрытия.
Убедитесь, что все операции с образом диска завершены успешно и сохранены в соответствующих форматах. Если вы не планируете продолжать работу с образом, рекомендуется удалить временные файлы или скопировать необходимую информацию в безопасное место.
После завершения работы с образом диска, рекомендуется проверить его целостность и правильность работы, особенно если планируете в дальнейшем использовать данное содержимое. Выполните проверку образа диска с помощью специализированных программ или инструментов для обеспечения его корректности и сохранности данных.
Шаг 4.1: Отключение образа
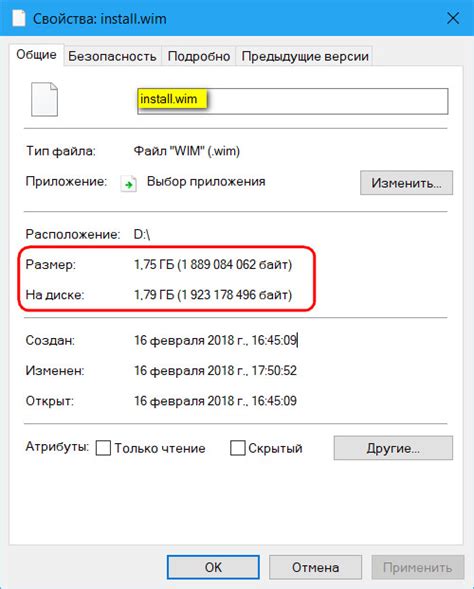
1. Для отключения образа диска от виртуального дисковода необходимо выполнить следующие шаги:
2. Зайдите в меню программы эмуляции виртуального привода.
3. Выберите опцию "Отключить образ" или аналогичную.
4. После этого образ диска будет отключен, и вы сможете использовать программу эмуляции для загрузки других образов дисков.
Вопрос-ответ

Как открыть образ диска img без установки программ?
Чтобы открыть образ диска img без установки программ, вы можете воспользоваться встроенными средствами операционной системы вашего компьютера. Например, в Windows 10 можно просто переименовать файл img в iso и затем открыть его через программу для монтирования образов дисков.
Какие возможности предоставляют встроенные средства операционной системы для открытия образа диска img?
Встроенные средства операционной системы могут обеспечить возможность монтирования образа диска img как виртуального диска, что дает возможность работать с содержимым образа, как с обычным физическим диском. Это позволяет просматривать файлы, копировать их на компьютер, устанавливать программы и выполнять другие действия.
Можно ли открыть образ диска img без установки дополнительных программ на macOS?
Да, на macOS также есть способы открыть образ диска img без установки дополнительных программ. Например, вы можете использовать утилиту "Диск" (Disk Utility) для монтирования образа диска img в качестве виртуального диска и работать с его содержимым без необходимости устанавливать дополнительные программы.
Какие преимущества есть у метода открытия образа диска img без установки программ?
Открытие образа диска img без установки программ позволяет экономить ресурсы компьютера, не загружая его дополнительными программами. Этот способ также удобен, если вам нужно быстро открыть образ и выполнить простые операции с его содержимым. Более того, такой метод не требует установки ненужных программ, что улучшает безопасность системы.



