Один из наиболее распространенных форматов документов – ПДФ – зачастую требует особого подхода при его редактировании. Встроенные возможности Microsoft Word не всегда позволяют открыть ПДФ файл без потери форматирования и содержимого. Однако, существует некоторые способы, позволяющие открыть ПДФ файл в Ворде без изменений. В данной статье мы подробно рассмотрим этот процесс.
Открытие ПДФ файла в Microsoft Word может быть полезно, если вы хотите просмотреть содержимое документа, скопировать его часть или просто просмотреть файл без использования специализированных программ для работы с ПДФ. Несмотря на то, что Word не является идеальным инструментом для работы с ПДФ файлами, некоторые методы позволяют открыть их без потери данных.
Как открыть ПДФ файл в Ворде?
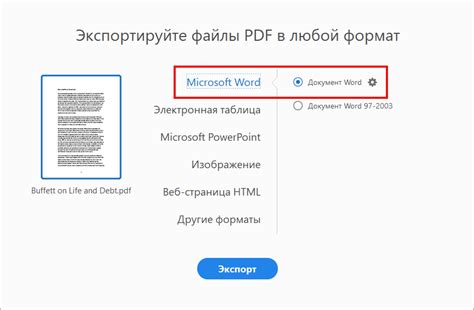
Шаг 1: Запустите Microsoft Word на вашем компьютере.
Шаг 2: Нажмите на кнопку "Открыть" в меню программы.
Шаг 3: Найдите и выберите нужный ПДФ файл на вашем компьютере.
Шаг 4: Нажмите на кнопку "Открыть" для загрузки ПДФ файла в Ворд.
Шаг 5: После загрузки ПДФ файла в Ворд, вы сможете просматривать его содержимое без изменений.
Подготовка программного обеспечения
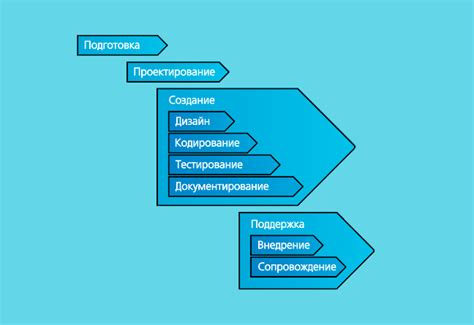
Прежде чем открыть ПДФ файл в Ворде без изменений, необходимо убедиться, что у вас установлено соответствующее программное обеспечение.
PDF файлы и Microsoft Word: Ворд не может напрямую открывать PDF файлы. Для этого вам потребуется установить дополнительное программное обеспечение.
Конвертеры PDF в Word: Существует множество онлайн-сервисов и программ, которые могут конвертировать PDF файлы в формат Word. Подберите подходящий инструмент, который не изменит оригинальный формат PDF файла.
Установите программы: При необходимости установите программу для открытия PDF файлов (например, Adobe Acrobat Reader) и дополнительный конвертер PDF в Word.
Сохраните оригинальность: При сохранении файла в формате DOCX убедитесь, что сохранены оригинальные данные и форматирование PDF документа.
Сохранение ПДФ файла в формате Doc
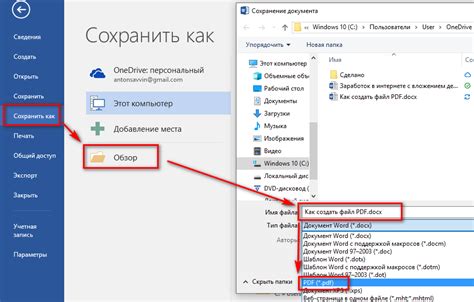
Если вы хотите сохранить содержимое ПДФ файла в формате Doc, то следуйте инструкциям ниже:
| Шаг | Действие |
|---|---|
| 1 | Откройте ПДФ файл в программе Adobe Acrobat Reader. |
| 2 | Нажмите на кнопку "Файл" в верхнем меню. |
| 3 | Выберите опцию "Сохранить как...". |
| 4 | В выпадающем списке выберите формат "Microsoft Word" (Doc). |
| 5 | Укажите папку для сохранения файла и нажмите "Сохранить". |
Теперь ваш ПДФ файл будет сохранен в формате Doc, который можно открыть и редактировать в программе Microsoft Word.
Использование встроенных средств Word

Microsoft Word предлагает несколько способов открытия и просмотра файлов в формате PDF без изменений. Вот некоторые из них:
- Открытие файла PDF в Word через встроенный конвертер. Для этого выберите "Файл" - "Открыть" и выберите необходимый PDF документ. Word автоматически сконвертирует его в редактируемый формат.
- Использование функции "Вставка объекта". Откройте свой Word документ, выберите "Вставка" - "Объект" и выберите вкладку "Создать из файла". Затем выберите PDF файл и нажмите "Вставить". PDF файл будет вставлен в документ в виде объекта, который можно просматривать, но не редактировать.
Эти методы позволят вам открыть PDF файлы в Word без необходимости устанавливать дополнительные программы.
Импорт текста и изображений
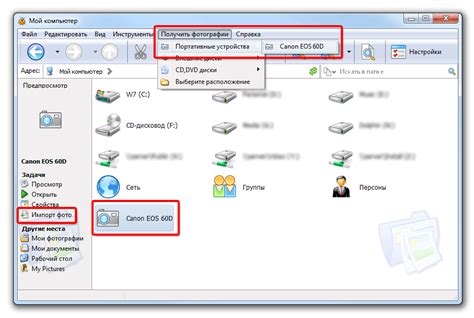
Для импорта текста и изображений из ПДФ файла в Ворд, следуйте указанным ниже шагам:
1. Откройте ПДФ файл в программе Adobe Acrobat Reader.
2. Выделите нужный текст или изображение.
3. Скопируйте выделенный текст или изображение сочетанием клавиш Ctrl+C или через контекстное меню.
4. Откройте программу Word и вставьте скопированный текст или изображение сочетанием клавиш Ctrl+V.
5. Повторите процесс для всех необходимых элементов, чтобы импортировать их в документ Word без изменений.
Работа с таблицами и графическими объектами

Графические объекты также поддерживаются при открытии ПДФ файла в Ворде. Вы можете изменять их размер, перемещать, а также добавлять комментарии или аннотации к изображениям. При необходимости вы можете вставлять новые графические объекты в документ или удалять уже имеющиеся.
Правка текста и форматирование

Когда открываете ПДФ файл в Ворде, текст уже будет доступен для правки. Чтобы внести изменения в текст, выберите нужный текст и начните вводить или редактировать его. Кроме того, Вы также можете изменить шрифт, размер шрифта, цвет и другие атрибуты текста, чтобы привести его в соответствие с вашими требованиями.
Для форматирования текста в Ворде можно использовать стандартные инструменты форматирования, доступные в программе. Например, чтобы выделить текст жирным или курсивом, выделите его и используйте соответствующие кнопки на панели инструментов. Вы также можете создавать списки, таблицы и другие элементы для улучшения внешнего вида текста.
| Пример таблицы: | |
| Ячейка 1 | Ячейка 2 |
| Ячейка 3 | Ячейка 4 |
Сохранение и экспорт в различные форматы

После редактирования и просмотра ПДФ файла в Microsoft Word, вы можете сохранить и экспортировать ваш документ в различные форматы. Для этого просто следуйте инструкциям:
| Шаг | Действие |
|---|---|
| 1 | Нажмите на кнопку "Файл" в верхнем левом углу программы. |
| 2 | Выберите "Сохранить как" в списке опций. |
| 3 | Выберите формат файла, в который вы хотите сохранить документ (например, DOCX, PDF, HTML, RTF и т. д.). |
| 4 | Укажите путь к сохранению файла и нажмите "Сохранить". |
Теперь ваш ПДФ файл сохранен в выбранном вами формате и готов к дальнейшему использованию!
Проверка совместимости и качества
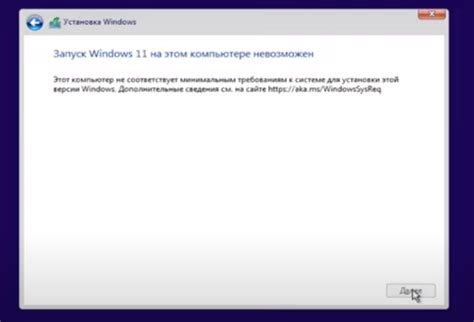
Перед тем как открыть ПДФ файл в Ворде без изменений, важно проверить совместимость и качество оригинального файла. Убедитесь, что ваша версия Microsoft Word поддерживает открытие PDF-файлов без потерь форматирования.
Также стоит обратить внимание на качество и структуру исходного PDF. Если файл содержит сложные графику или шрифты, возможно, при конвертации в Word возникнут проблемы с визуальным отображением.
Рекомендуется использовать файлы PDF, созданные с помощью официальных Adobe программ для лучшей совместимости. Если вы заметите потерю качества или форматирования при открытии файла, рассмотрите другие методы конвертации или программы для работы с PDF.
Дополнительные возможности и инструменты Word
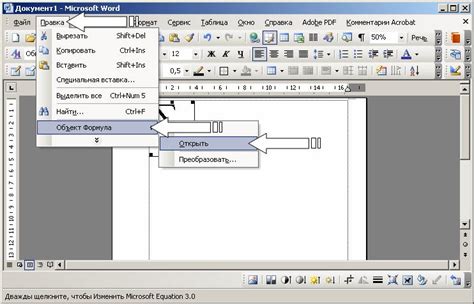
Microsoft Word предлагает широкий спектр инструментов и функций для работы с документами. Некоторые из них могут быть полезны при работе с ПДФ файлами:
Создание и редактирование таблиц. Вы можете легко создавать и редактировать таблицы в документе Word, что может быть полезно при конвертации ПДФ файла.
Использование стилей и форматирование. Word позволяет легко применять стили и форматирование к тексту, что облегчает соблюдение оригинального внешнего вида ПДФ файла.
Вставка изображений и других объектов. Вы можете легко вставлять изображения, графику и другие объекты в документ Word, чтобы дополнить содержимое ПДФ файла.
Инструменты комментирования и редактирования. Word предоставляет различные инструменты для комментирования и редактирования документов, что может быть полезно при анализе содержимого ПДФ файла.
Использование этих дополнительных возможностей и инструментов Word может значительно облегчить работу с ПДФ файлами, сохраняя при этом их оригинальное содержимое без изменений.
Полезные советы и рекомендации

При открытии ПДФ файла в Ворде без изменений следует учитывать несколько важных моментов:
- Перед открытием файла убедитесь, что у вас установлен Microsoft Word. Эта программа является стандартным инструментом для работы с текстовыми документами.
- Не забудьте сделать копию исходного ПДФ файла. В случае неудачного конвертирования у вас всегда будет резервная копия.
- Проверьте, что у вас установлен последний пакет обновлений для Microsoft Word. Это поможет избежать проблем совместимости файлов.
- Если при открытии ПДФ файла в Ворде возникают сложности, попробуйте воспользоваться онлайн-сервисами или специальными программами для конвертации файлов.
- Не забывайте сохранять файл в формате .docx после завершения работы, чтобы избежать потери форматирования и структуры документа.
Вопрос-ответ

Как открыть ПДФ файл в Ворде без изменений?
Для открытия ПДФ файла в Ворде без изменений, нужно использовать функцию "Вставить" в программе Microsoft Word. Сначала откройте документ в Word, затем выберите вкладку "Вставка" и в разделе "Текст" найдите опцию "Объект". После этого выберите "Из файла" и укажите путь к вашему ПДФ файлу. Нажмите "Вставить" и документ будет открыт в Ворде без изменений.
Можно ли редактировать ПДФ файл после открытия в Ворде?
Открывая ПДФ файл в Ворде без изменений с помощью описанного метода, вы не сможете редактировать текст напрямую. Вам откроется документ в виде изображения и его содержимое будет заблокировано для правки. Если нужно вносить изменения в текст, лучше воспользоваться программами для работы с ПДФ файлами, такими как Adobe Acrobat.
Что делать, если метод открытия ПДФ файла в Ворде не сработал?
Если метод открытия ПДФ файла в Ворде без изменений не дал результатов, возможно, ваш файл содержит ограничения на копирование или просмотр. В этом случае рекомендуется попробовать другие способы открытия ПДФ файлов, такие как конвертация документа, использование онлайн сервисов или специализированных программ.
Существуют ли другие программы для открытия ПДФ файлов в Ворде?
Да, помимо метода с использованием Microsoft Word, существуют и другие программы, которые могут помочь открыть ПДФ файлы в Ворде без изменений. Например, программы Foxit Reader, Nitro PDF или программы для конвертации ПДФ в документы Word. Вы можете попробовать эти варианты для работы с вашими файлами.
Как сохранить ПДФ файл после открытия в Ворде?
После открытия ПДФ файла в Ворде без изменений, вы можете сохранить его в формате документа Word (.docx) или в других форматах, в зависимости от ваших потребностей. Для сохранения выберите вкладку "Файл", затем "Сохранить как" и выберите нужный формат файла. После этого укажите место для сохранения и нажмите кнопку "Сохранить".



