Сноски – это важный элемент оформления документов, который позволяет добавить дополнительную информацию или пояснения к тексту. Они используются для указания источников цитирования, комментариев или других дополнительных данных. Когда создается длинный документ, номер сноски может потребоваться изменить, например, если требуется добавить новую или удалить существующую.
В программе Microsoft Word изменение номера сноски достаточно легко сделать. Для этого необходимо выполнить несколько шагов, используя встроенные инструменты редактора. Этот процесс может показаться сложным на первый взгляд, но при достаточном опыте он станет быстрым и простым.
В данной статье мы разберемся, как изменить номер сноски в тексте в программе Word, чтобы ваш документ выглядел профессионально и аккуратно.
Изменение номера сноски в Word
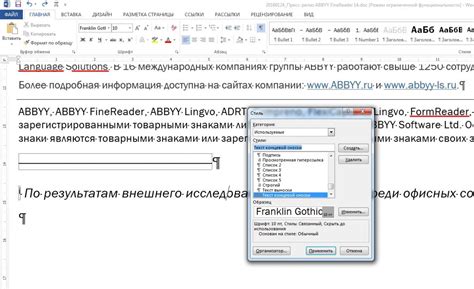
Для изменения номера сноски в программе Word нужно выполнить следующие шаги:
- Выделите сноску с текущим номером, которую вы хотите изменить.
- Щелкните правой кнопкой мыши на выделенной сноске.
- Выберите в появившемся меню пункт "Свойства сноски".
- В открывшемся диалоговом окне измените номер сноски на желаемый.
- Нажмите кнопку "ОК", чтобы применить изменения.
Открытие документа
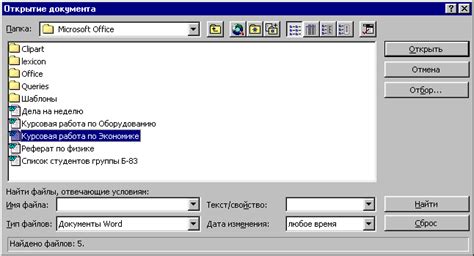
Для изменения номера сноски в тексте в программе Word необходимо открыть документ, в котором находится нужная сноска. Для этого запустите программу Word и выберите соответствующий файл из списка открытых документов или найдите его на компьютере и откройте через меню "Файл" -> "Открыть".
Выбор нужной сноски
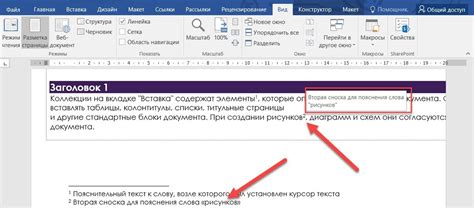
Чтобы изменить номер сноски в тексте в программе Word, необходимо следовать определенной последовательности действий. Прежде всего, выберите сноску, номер которой хотите изменить. Затем выполните следующие шаги:
| 1. | Выделите текст с сноской, которую нужно изменить. |
| 2. | Нажмите правую кнопку мыши на выделенном тексте и выберите пункт "Свойства сноски". |
| 3. | В появившемся окне выберите новый номер сноски и нажмите кнопку "Применить". |
После выполнения этих действий номер сноски в тексте будет изменен на выбранный вами. Этот метод позволяет легко и удобно управлять номерами сносок в документе Word.
Изменение номера
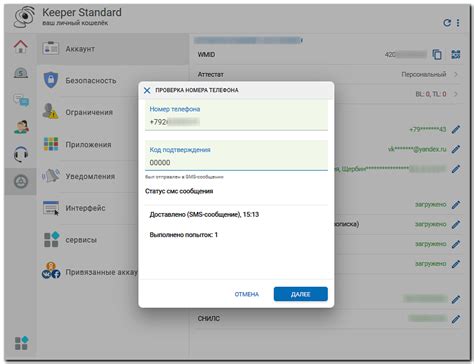
Для изменения номера сноски в тексте в программе Word следуйте следующим шагам:
Шаг 1: Нажмите на сноску, номер которой вы хотите изменить, чтобы выбрать ее.
Шаг 2: На панели меню выберите вкладку "Ссылки".
Шаг 3: В разделе "Сноски и закладки" найдите кнопку "Редактировать сноски".
Шаг 4: В открывшемся окне справа укажите новый номер для сноски.
Шаг 5: Нажмите "ОК", чтобы сохранить изменения.
Теперь номер сноски в тексте будет изменен на указанный вами.
Синхронизация номеров

Когда вы вставляете новую сноску в текст Word, программе автоматически присваивает номер следующей сноски и обновляет все номера сносок в документе. Однако, иногда может возникнуть необходимость вручную изменить номер конкретной сноски. Для этого необходимо выполнить следующие шаги:
| 1. | Выделите текст сноски, номер которой нужно изменить. |
| 2. | Нажмите правой кнопкой мыши на выделенном тексте и выберите пункт "Свойства сноски". |
| 3. | В открывшемся окне измените номер сноски на желаемый и нажмите кнопку "ОК". |
| 4. | После этого все другие сноски автоматически перенумеруются, чтобы сохранить порядок. |
Сохранение изменений

После того как вы изменили номер сноски в тексте в программе Word, не забудьте сохранить документ, чтобы изменения сохранились. Для этого просто нажмите на кнопку "Сохранить" в верхнем меню или используйте комбинацию клавиш Ctrl + S. После сохранения вы сможете продолжить работу с документом, зная, что все ваши изменения сохранены.
Вопрос-ответ




