AirPods от компании Apple – это популярные беспроводные наушники, которые обеспечивают отличное качество звука и удобство использования. Если вы хотите подключить свои AirPods к ноутбуку, то в данной статье вы найдете подробную инструкцию по этому процессу. Следуя этим простым шагам, вы сможете наслаждаться музыкой и другими аудиофайлами прямо через свои AirPods.
Подключение AirPods к ноутбуку не составляет труда, но может вызвать недопонимание у новичков. Не беспокойтесь – мы разберемся с этим вместе. Для начала у вас должны быть заряженные AirPods и наушники должны быть в режиме ожидания, чтобы установить подключение.
Подключение AirPods к ноутбуку: пошаговая инструкция

Шаг 1: Убедитесь, что ваши AirPods заряжены и находятся в режиме ожидания.
Шаг 2: На вашем ноутбуке откройте меню Bluetooth.
Шаг 3: На AirPods нажмите и удерживайте кнопку сзади корпуса, пока не загорится индикатор.
Шаг 4: В меню Bluetooth ноутбука найдите список устройств и выберите AirPods для подключения.
Поздравляем, теперь ваши AirPods успешно подключены к ноутбуку!
Проверьте состояние AirPods и ноутбука
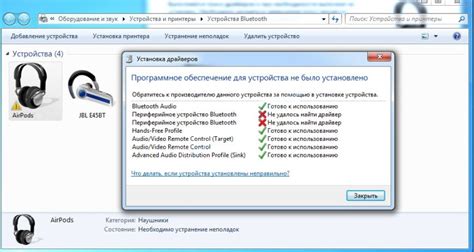
Перед подключением AirPods к ноутбуку важно убедиться в том, что оба устройства находятся в рабочем состоянии. Вот несколько шагов, которые помогут вам проверить их состояние:
- Проверьте заряд батареи AirPods и убедитесь, что они полностью заряжены.
- Убедитесь, что ноутбук включен и имеет подключение к интернету.
- Проверьте Bluetooth-соединение на ноутбуке и убедитесь, что оно включено.
- Проверьте соединение AirPods с другими устройствами, чтобы исключить возможные проблемы с ними.
Если все устройства находятся в рабочем состоянии, вы готовы к процессу подключения AirPods к ноутбуку.
Включите Bluetooth на ноутбуке

Шаг 1: Найдите иконку Bluetooth на панели задач Windows.
Шаг 2: Щелкните по иконке Bluetooth правой кнопкой мыши.
Шаг 3: В открывшемся меню выберите "Включить Bluetooth" или подобный пункт.
Шаг 4: Подождите некоторое время, пока Bluetooth на ноутбуке активируется.
Теперь Bluetooth на вашем ноутбуке готов к сопряжению AirPods. Продолжайте сопрягать свои наушники по инструкции производителя.
Откройте кейс AirPods и нажмите на кнопку соединения
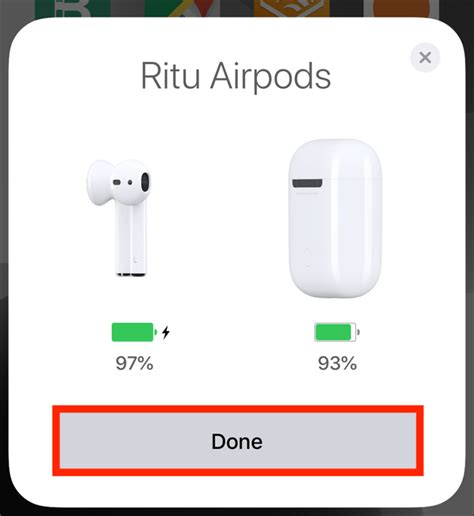
1. Возьмите кейс AirPods и откройте его.
2. Убедитесь, что AirPods находятся внутри кейса.
3. Нажмите и удерживайте кнопку соединения на дне кейса AirPods.
4. Дождитесь, пока индикатор на фронтальной части кейса начнет мигать.
5. Теперь AirPods готовы к подключению к вашему ноутбуку. Продолжайте настройку по инструкции для вашей операционной системы.
Найдите AirPods в списке устройств Bluetooth на ноутбуке:
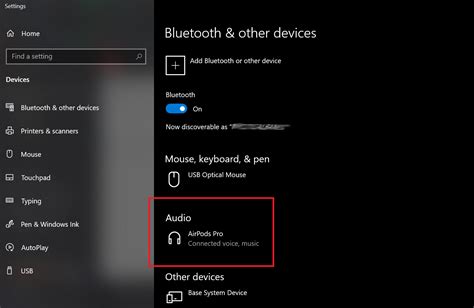
1. Откройте меню "Настройки" на вашем ноутбуке.
2. Перейдите в раздел "Bluetooth" или "Устройства".
3. Включите Bluetooth на вашем ноутбуке, если он еще не активирован.
4. Дождитесь, пока ноутбук найдет доступные устройства Bluetooth.
5. В списке найдите устройство с именем "AirPods" или "Ваши AirPods" и кликните на него.
6. Начнется процесс подключения AirPods к вашему ноутбуку.
7. После успешного подключения вы услышите звуковой сигнал и увидите значок AirPods в списке подключенных устройств.
Нажмите "Подключить" напротив AirPods
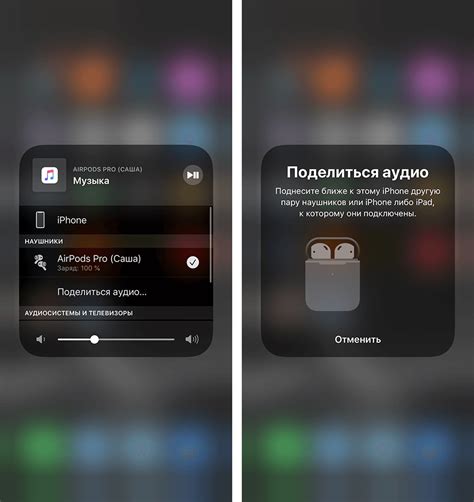
Для успешного подключения ваших AirPods к ноутбуку, найдите устройства Bluetooth в настройках ноутбука. После обнаружения AirPods выберите их из списка доступных устройств и нажмите "Подключить". Обычно это делается путем клика по кнопке "Подключить" или аналогичном действии в меню Bluetooth.
После нажатия на "Подключить" ноутбук начнет процесс паринга с AirPods. В течение нескольких секунд устройства должны успешно подключиться, и вы сможете начать использовать свои AirPods для прослушивания музыки, звонков и других аудиофайлов с ноутбука.
Не забудьте также проверить громкость на ноутбуке и громкость на AirPods, чтобы настроить уровни звука под свои потребности. После успешного соединения вы можете наслаждаться беспроводным звуком без лишних проводов и удобно пользоваться AirPods вместе с вашим ноутбуком.
Произведите пару AirPods с ноутбуком

Для подключения ваших AirPods к ноутбуку, следуйте этим простым шагам:
1. Убедитесь, что Bluetooth на вашем ноутбуке включен.
2. Откройте кейс AirPods и удерживайте кнопку на задней части кейса, пока мигает светодиод.
3. На ноутбуке найдите и выберите AirPods в списке доступных устройств Bluetooth.
4. Подтвердите пару, когда появится запрос на соединение.
После выполнения этих шагов ваши AirPods и ноутбук успешно спарены – наслаждайтесь беспроводным звуком!
Проверьте заработало ли подключение
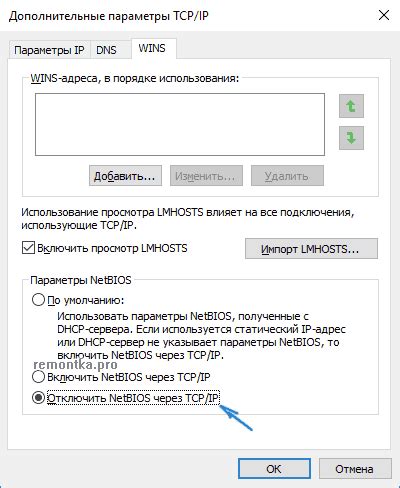
Решите проблемы, если AirPods не подключаются

Если ваши AirPods не подключаются к ноутбуку, вот несколько шагов, которые вы можете предпринять:
- Убедитесь, что Bluetooth на вашем ноутбуке включен.
- Проверьте, работает ли Bluetooth на ваших AirPods. Перезапустите их, если это необходимо.
- Удалите AirPods из списка устройств Bluetooth на ноутбуке и попробуйте подключить их заново.
- Перезагрузите свой ноутбук и попробуйте подключить AirPods снова.
- Убедитесь, что ваши AirPods заряжены.
Если проблема сохраняется, возможно, вам понадобится связаться с технической поддержкой Apple для получения дальнейшей помощи.
Наслаждайтесь качеством звука с подключенными AirPods

Теперь, когда ваши AirPods успешно подключены к ноутбуку, вы можете наслаждаться кристально чистым звуком и удобством беспроводных наушников. Благодаря удивительной технологии Apple, звук будет передан с высочайшей четкостью и детализацией, погрузив вас в мир музыки, фильмов или любимых аудиокниг.
Пройдитесь по просторам интернета, наслаждаясь превосходным звучанием ваших AirPods. Погрузитесь в мир звуков, наслаждайтесь качеством и комфортом беспроводных наушников от Apple.
Вопрос-ответ

Как подключить AirPods к ноутбуку?
Чтобы подключить AirPods к ноутбуку, сначала убедитесь, что Bluetooth на ноутбуке включен. Затем откройте кейс AirPods и убедитесь, что наушники находятся в режиме ожидания. После этого найдите в настройках Bluetooth на ноутбуке устройство AirPods, выберите его и подождите, пока устройства успешно подключатся.
Могу ли я использовать AirPods с ноутбуком?
Да, вы можете использовать AirPods с ноутбуком. AirPods поддерживают подключение по Bluetooth, поэтому они могут быть легко подключены к любому устройству с такой функцией, включая ноутбуки.
Как проверить, успешно ли подключились AirPods к ноутбуку?
После того, как вы подключите AirPods к ноутбуку, вам следует проверить звук. Попробуйте воспроизвести аудио на ноутбуке и убедитесь, что звук идет через AirPods. Также можно открыть настройки звука на ноутбуке и убедиться, что выбраны AirPods в качестве аудиоустройства.
Что делать, если AirPods не подключаются к ноутбуку?
Если AirPods не подключаются к ноутбуку, в первую очередь убедитесь, что Bluetooth на ноутбуке включен. Затем попробуйте выключить и снова включить Bluetooth на устройстве, восстановить наушники в режиме ожидания и повторить попытку подключения. Также стоит проверить наличие обновлений для Bluetooth-драйверов на ноутбуке, которые могут помочь исправить проблему.



