Беспроводные наушники AirPods стали популярными благодаря своему удобству и качеству звука. Они предназначены в первую очередь для работы с устройствами от Apple, но также можно подключить их к компьютеру.
В этой статье мы рассмотрим пошаговую инструкцию, как подключить AirPods к компьютеру на операционной системе Windows или MacOS, чтобы наслаждаться качественным звуком и удобством беспроводных наушников при работе за компьютером.
Подключение AirPods к компьютеру: пошаговая инструкция
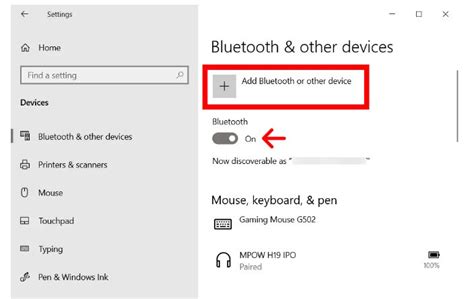
Для подключения своих AirPods к компьютеру следуйте этим простым шагам:
| Шаг 1: | Убедитесь, что Bluetooth на вашем компьютере включен. |
| Шаг 2: | Откройте настройки Bluetooth на компьютере. |
| Шаг 3: | Откройте коробочку AirPods и убедитесь, что они находятся в режиме ожидания (синий индикатор светодиода). |
| Шаг 4: | На компьютере найдите и выберите AirPods в списке устройств Bluetooth. |
| Шаг 5: | Подтвердите соединение между компьютером и AirPods. |
Поздравляем! Теперь ваши AirPods успешно подключены к компьютеру и готовы к использованию.
Откройте меню Bluetooth на компьютере
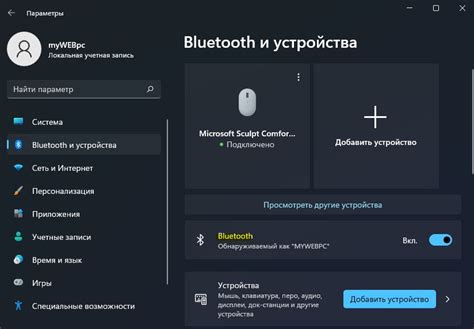
Для начала процесса подключения AirPods к компьютеру откройте меню Bluetooth на вашем компьютере. Для этого щелкните на значке Bluetooth в панели управления или настройках системы. Обычно это можно найти в разделе "Настройки" или "Устройства".
Включите режим Bluetooth на AirPods
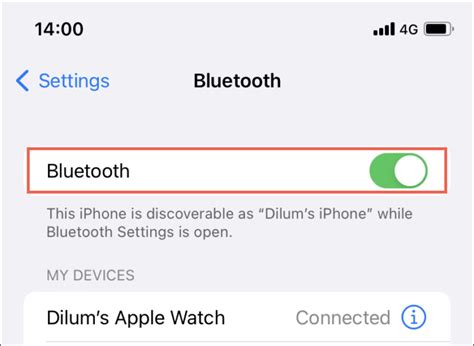
Для начала подключения AirPods к компьютеру необходимо включить режим Bluetooth на наушниках. При этом AirPods должны находиться внутри чехла и крышка чехла должна быть открыта. Это требуется для активации Bluetooth-сигнала на устройстве.
Для этого просто откройте крышку чехла с AirPods внутри и подождите несколько секунд. Статус индикатора на чехле должен начать мигать белым светом, что означает, что режим Bluetooth активирован. Теперь AirPods готовы к подключению к вашему компьютеру.
Выберите "Добавить устройство" в меню Bluetooth
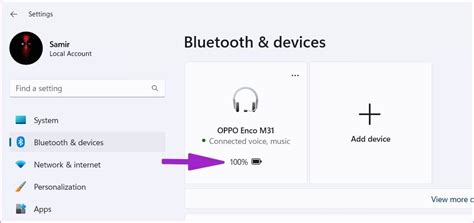
1. Откройте настройки Bluetooth на вашем компьютере. Обычно это можно сделать через панель управления или системные настройки.
2. Найдите раздел, где отображаются доступные Bluetooth-устройства для подключения и выберите опцию "Добавить устройство" или "Поиск устройств".
3. Теперь включите режим паринга на ваших AirPods, удерживая кнопку задней части корпуса, пока не появится индикатор подключения.
4. После того как AirPods появятся в списке устройств на вашем компьютере, выберите их и выполните процедуру сопряжения путем следования инструкциям на экране.
5. После успешного сопряжения ваши AirPods будут подключены к вашему компьютеру через Bluetooth и готовы к использованию.
Найдите AirPods в списке доступных устройств
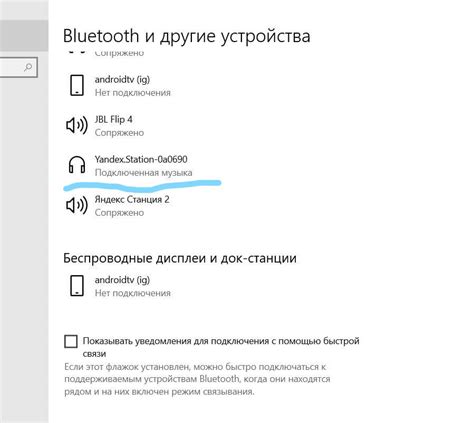
Теперь, когда Bluetooth на вашем компьютере включен и AirPods находятся в режиме готовности к подключению, выполните следующие шаги:
- Откройте настройки Bluetooth на компьютере. Обычно это делается через панель управления или путем нажатия на значок Bluetooth в панели задач.
- Нажмите на кнопку поиска новых устройств или обновите список устройств в радиусе действия компьютера.
- Дождитесь, пока компьютер обнаружит устройства в вашем окружении. AirPods должны отобразиться в списке доступных устройств.
Важно: если AirPods не отображаются в списке устройств, убедитесь, что они находятся в режиме поиска и находятся на расстоянии досягаемости от компьютера.
Нажмите кнопку "Подключить" рядом с названием AirPods
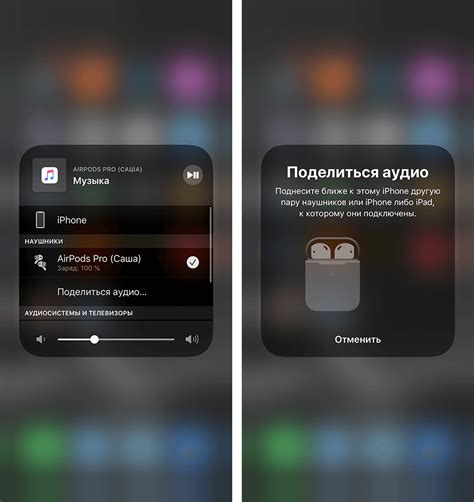
Когда ваш компьютер обнаружит AirPods, вы увидите их устройство в списке доступных Bluetooth-устройств. Необходимо нажать на кнопку "Подключить" рядом с названием ваших AirPods, чтобы установить соединение между ними и компьютером.
Дождитесь установки драйверов и завершения процесса
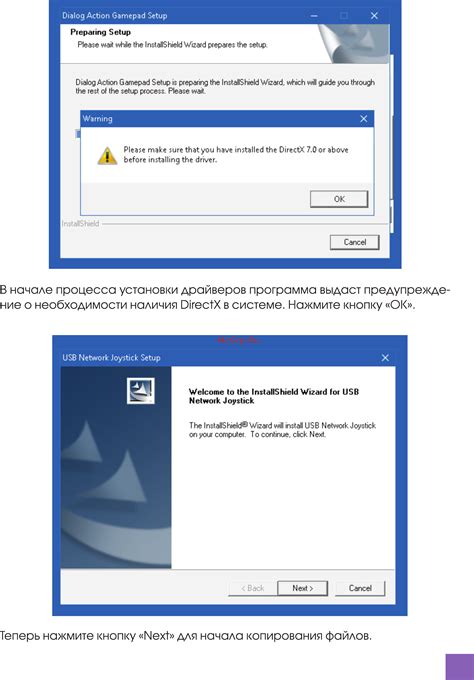
После того как вы подключили AirPods к компьютеру при помощи Bluetooth, возможно, потребуется некоторое время на установку необходимых драйверов. Этот процесс может занять несколько минут, поэтому оставайтесь на связи и не прерывайте установку. Как только драйверы будут установлены успешно, вы получите уведомление о завершении процесса и сможете начать использовать свои AirPods с компьютером.
Проверьте успешное подключение AirPods к компьютеру
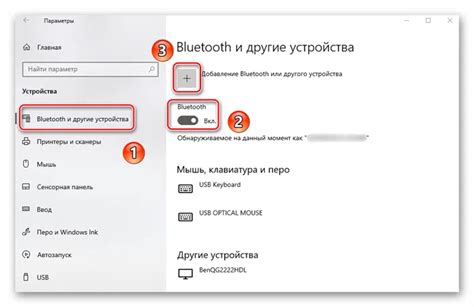
Чтобы убедиться, что ваши AirPods успешно подключены к компьютеру, выполните следующие шаги:
- Убедитесь, что индикационный свет на корпусе AirPods горит или мигает, что указывает на активное подключение.
- Попробуйте воспроизвести звук с компьютера – если звук идет через AirPods, то подключение прошло успешно.
- Для подтверждения работы микрофона AirPods, выполните тестовый звонок или используйте голосовой чат.
Если все эти шаги выполнены, значит подключение AirPods к компьютеру прошло успешно, и вы готовы наслаждаться беспроводным звуком!
Вопрос-ответ

Как подключить AirPods к компьютеру?
Для подключения AirPods к компьютеру выполните следующие шаги: 1. Убедитесь, что Bluetooth на компьютере включен. 2. Откройте корпус AirPods, чтобы активировать их. 3. На компьютере найдите раздел Bluetooth устройств и выберите "Добавить устройство". 4. В списке устройств найдите AirPods и нажмите "Подключить". Теперь ваши AirPods успешно подключены к компьютеру.
Могу ли я использовать AirPods с компьютером?
Да, вы можете использовать AirPods со своим компьютером. Благодаря технологии Bluetooth, AirPods могут быть подключены к компьютеру, что позволит вам слушать музыку, проводить видеозвонки и использовать другие аудиофункции без проводов.
Что делать, если мои AirPods не подключаются к компьютеру?
Если ваши AirPods не подключаются к компьютеру, попробуйте выполнить следующие действия: 1. Перезагрузите компьютер и AirPods. 2. Убедитесь, что Bluetooth на компьютере работает корректно. 3. Удалите сопряжение AirPods с других устройств, если они подключены. 4. Попробуйте подключить AirPods к другому устройству для проверки работоспособности. Если проблема не устраняется, обратитесь в сервисный центр Apple.
Могу ли я одновременно использовать AirPods со своим iPhone и компьютером?
Да, вы можете одновременно использовать AirPods со своим iPhone и компьютером. После сопряжения AirPods с обоими устройствами, они будут автоматически переключаться между ними. Таким образом, вы сможете свободно переключаться между звонками на iPhone и прослушиванием музыки на компьютере, не теряя качества соединения.



