Блютуз мыши стали незаменимым аксессуаром для работы и развлечений на компьютере или ноутбуке. Но как именно подключить их к устройству без лишних хлопот? Мы подготовили пошаговое руководство, которое поможет вам быстро и легко настроить соединение.
Блютуз технология позволяет создавать беспроводное соединение между устройствами, что делает работу с ними более удобной и эффективной. Следуя нашим инструкциям, вы сможете подключить блютуз мышь к вашему ПК или ноутбуку всего за несколько минут.
Шаг 1: Подготовка блютуз мыши

Прежде чем подключить блютуз мышь к вашему ПК или ноутбуку, убедитесь, что аккумулятор мыши заряжен. Если батарейки в мыше, убедитесь, что они заряжены или замените их новыми.
Также проверьте, что блютуз на вашем устройстве включен и работает корректно. При необходимости активируйте функцию блютуз.
Готовьте свое устройство и мышь, чтобы иметь возможность выполнить следующие шаги для успешного подключения.
Шаг 2: Включение блютуз на ПК и ноутбуке
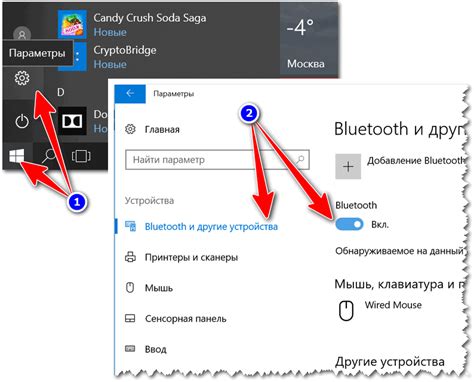
Перед тем как подключить блютуз мышь к устройству, необходимо убедиться, что функция блютуз включена.
На ПК: Откройте настройки устройства и найдите раздел "Блютуз". Убедитесь, что функция блютуз активирована.
Примечание: в зависимости от модели ПК способ включения блютуз может немного отличаться.
На ноутбуке: Обычно включить блютуз можно с помощью специальных клавиш или комбинаций клавиш. Обратитесь к руководству пользователя ноутбука, чтобы узнать, как включить блютуз.
После включения блютуз на устройстве оно будет готово к сопряжению с блютуз мышью.
Шаг 3: Поиск блютуз устройства на компьютере

1. Откройте меню "Пуск" на вашем компьютере.
2. Введите "Параметры Bluetooth" в строку поиска и выберите соответствующий пункт.
3. В открывшемся окне нажмите кнопку "Добавить Bluetooth-устройство" или "Добавить новое устройство".
4. Когда компьютер начнет поиск устройств, убедитесь, что ваша блютуз мышь находится в режиме поиска.
5. Когда ваша мышь появится в списке устройств, выберите ее и нажмите "Далее".
6. Выполните инструкции на экране для завершения процесса подключения.
Шаг 4: Сопряжение блютуз мыши с устройством

После того как Bluetooth мышь обнаружена и готова к подключению, откройте настройки Bluetooth на вашем устройстве. Обычно это можно сделать через "Панель управления" или "Настройки" в меню "Пуск".
Найдите раздел "Bluetooth" и включите его, если он не активирован. Затем нажмите на кнопку "Добавление устройства" или эквивалентную в зависимости от операционной системы устройства.
В списке обнаруженных устройств найдите вашу Bluetooth мышь (обычно она будет отображаться как название модели мыши или просто "Bluetooth Mouse"). Выберите её и нажмите кнопку "Подключить".
После нажатия кнопки "Подключить" устройства будут сопряжены, и вы сможете начать использовать беспроводную мышь для удобного управления компьютером или ноутбуком.
Шаг 5: Установка необходимых драйверов
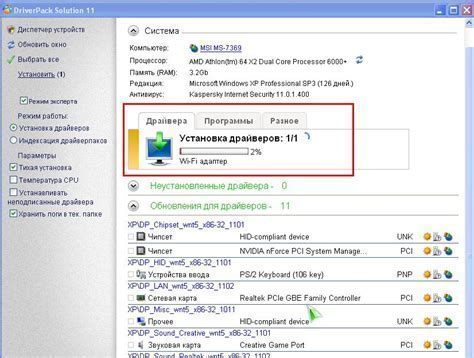
После успешного обнаружения и сопряжения блютуз мыши с вашим устройством, необходимо установить соответствующие драйверы. Драйверы обеспечивают правильное функционирование мыши и позволяют использовать все ее функции.
Для начала, привлеките ваше внимание к тому, что операционные системы Windows и MacOS могут автоматически устанавливать необходимые драйверы для большинства блютуз устройств. Однако, в некоторых случаях может потребоваться загрузить драйверы с официального сайта производителя мыши.
Прежде чем загружать драйверы, убедитесь, что вы знаете точную модель вашей мыши. Также, вы можете найти модель устройства в разделе "Устройства и принтеры" на компьютере.
После определения модели мыши, переходите на сайт производителя и откройте раздел с загрузкой драйверов. Найдите соответствующий драйвер для вашей операционной системы и скачайте его.
После завершения загрузки, запустите программу установки драйвера и следуйте инструкциям на экране. После установки драйвера перезагрузите компьютер для полного завершения процесса.
Шаг 6: Тестирование работоспособности мыши

После успешного подключения блютуз мыши к вашему компьютеру или ноутбуку необходимо протестировать ее работоспособность. Для этого выполните следующие действия:
| 1. | Убедитесь, что мышь включена и должными образом подключена к устройству. |
| 2. | Попробуйте передвигать указатель мыши по экрану компьютера. Убедитесь, что курсор движется плавно и без задержек. |
| 3. | Нажмите на различные кнопки мыши (левую, правую, колесико). Убедитесь, что нажатия регистрируются корректно. |
| 4. | Проверьте работу колесика прокрутки (если оно имеется). Убедитесь, что прокрутка осуществляется без проблем. |
Если все функции мыши работают правильно, это означает, что подключение прошло успешно. Теперь вы можете комфортно использовать блютуз мышь со своим устройством.
Шаг 7: Настройка дополнительных функций

После того как мышь успешно подключена к компьютеру или ноутбуку, вы можете приступить к настройке дополнительных функций. Для этого откройте меню управления устройством (обычно это делается через панель управления в Windows или настройки Bluetooth в macOS).
В меню настройки вы найдете различные параметры, такие как скорость курсора, назначение кнопок, управление жестами и другие функции. Настраивайте их в соответствии с вашими потребностями и предпочтениями, чтобы сделать работу с мышью еще более эффективной и удобной.
Шаг 8: Подключение других блютуз устройств
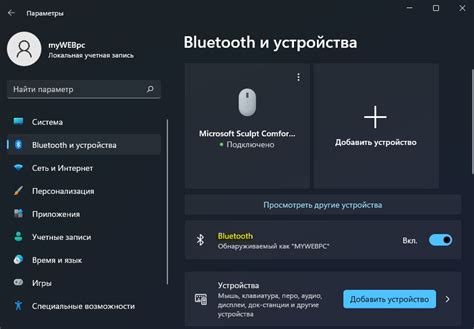
После успешного подключения блютуз мыши к вашему ПК или ноутбуку, вы также можете подключить другие блютуз устройства, такие как клавиатура, наушники или колонки.
Для этого выполните следующие действия:
- Откройте настройки блютуз на вашем устройстве.
- Выберите опцию "Добавить новое устройство" или "Поиск устройств".
- Включите в режим поиска нужное блютуз устройство.
- Выберите устройство из списка найденных и выполните подключение.
После завершения этих шагов, ваше новое блютуз устройство будет успешно подключено к вашему ПК или ноутбуку, и вы сможете использовать его для удобной работы или развлечений.
Вопрос-ответ

Какие преимущества у блютуз мыши перед проводной?
Блютуз мышь отличается от проводной тем, что не требует физического подключения к устройству. Это позволяет снизить нервозность от путаницы проводов и улучшить портативность. Кроме того, блютуз мышь обычно имеет более длительный срок службы батареи и возможность подключения к нескольким устройствам одновременно, что делает ее удобной для использования с разными устройствами.
Можно ли одновременно использовать блютуз мышь с ПК и ноутбуком?
Да, большинство блютуз мышей поддерживают подключение к нескольким устройствам одновременно. Для этого вам просто нужно будет сопрячь мышь с каждым устройством поочередно. Таким образом, вы сможете легко переключаться между ПК и ноутбуком без необходимости отключать и подключать мышь снова.



