Хотите смотреть контент с ноутбука на большом экране телевизора? У вас есть такая возможность!
Подключение ноутбука к телевизору – это прекрасный способ расширить свои развлекательные возможности и сделать просмотр фильмов, презентаций или просто просматривание фотографий более комфортным и интересным.
Это руководство предназначено для тех, кто хочет узнать, как правильно подключить ноутбук к телевизору и настроить соединение для получения наилучшего качества изображения и звука.
Подключение ноутбука к телевизору
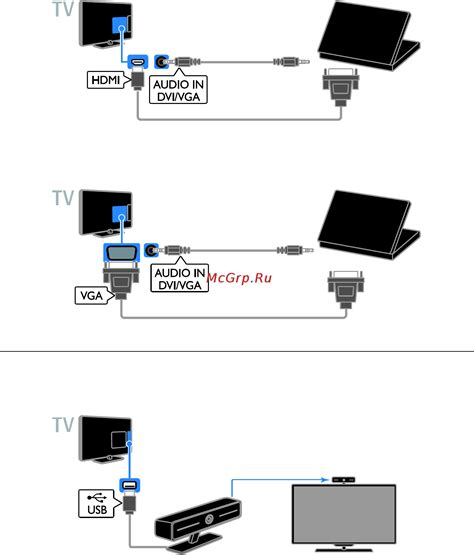
Существует несколько способов подключения ноутбука к телевизору, что позволяет просматривать контент с ноутбука на экране телевизора или использовать телевизор в качестве дополнительного монитора. Рассмотрим основные способы:
- Использование HDMI-кабеля: подключите один конец к HDMI-выходу ноутбука и другой конец к HDMI-входу телевизора. После этого выберите на телевизоре соответствующий источник сигнала.
- Подключение посредством VGA или DVI: для этого вам понадобится VGA/DVI-кабель и адаптер. Подключите кабель к видеовыходу ноутбука и адаптеру, затем подключите адаптер к соответствующему входу на телевизоре.
- Беспроводное подключение: можно использовать технологии, такие как Miracast, AirPlay или Chromecast, для беспроводной передачи изображения с ноутбука на телевизор.
После подключения ноутбука к телевизору убедитесь, что настройки отображения на ноутбуке корректно сконфигурированы, чтобы обеспечить оптимальное качество изображения на телевизоре.
Выбор необходимых кабелей

| Тип кабеля | Описание | Порты |
|---|---|---|
| HDMI | Для передачи аудио- и видеосигнала в высоком качестве | Имеются на большинстве ноутбуков и телевизоров |
| VGA | Аналоговый сигнал, используется для подключения старых устройств | Часто встречается на ноутбуках и телевизорах |
| DisplayPort | Цифровой сигнал высокого качества | Применяется на современных устройствах |
| DVI | Предназначен для передачи цифровых сигналов | Используется в старых моделях ноутбуков и телевизоров |
Проверка разъемов на устройствах

Прежде чем приступить к подключению ноутбука к телевизору, необходимо внимательно проверить состояние разъемов на обоих устройствах. Перед подключением убедитесь, что разъемы HDMI, VGA или другие используемые типы соединений не имеют видимых повреждений, загрязнений или иных дефектов.
Для проверки разъемов:
| 1. | Осмотрите разъемы на ноутбуке и телевизоре на предмет трещин, изломов или иных повреждений. |
| 2. | Убедитесь, что разъемы находятся в хорошем контакте и не отклеены от платы устройства. |
| 3. | Очистите разъемы от пыли и грязи при необходимости, используя мягкую сухую или слегка влажную тряпку. |
После тщательной проверки разъемов вы будете готовы к подключению ноутбука к телевизору и настройке необходимых параметров для комфортного использования.
Настройка входа на телевизоре
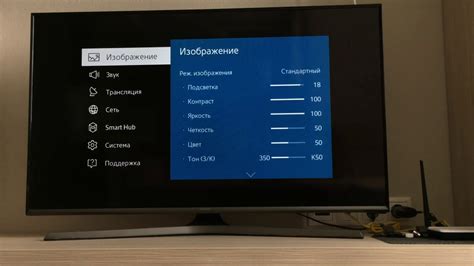
Шаг 1: Включите телевизор и переключите его на соответствующий вход, к которому подключен ноутбук (HDMI, VGA и т. д.).
Шаг 2: На пульте управления телевизором выберите меню "Источники" или "Вход" (в зависимости от модели).
Шаг 3: В списке доступных источников выберите соответствующий порт, к которому подключен ваш ноутбук (HDMI 1, VGA и т. д.).
Шаг 4: Нажмите кнопку "OK" или "Ввод" на пульте управления, чтобы подтвердить выбранный вход.
Настройка изображения и звука
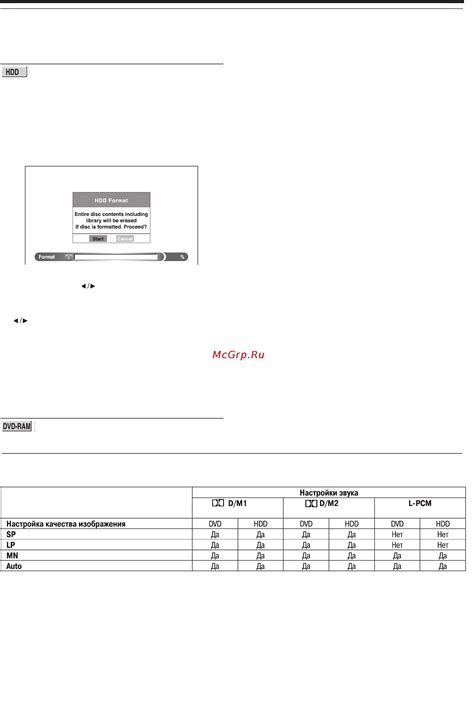
После того как вы подключили ноутбук к телевизору, необходимо правильно настроить изображение и звук, чтобы получить наилучший результат. Вот несколько шагов для настройки:
- Настройка разрешения экрана: зайдите в настройки дисплея на ноутбуке и выберите оптимальное разрешение для подключенного телевизора.
- Настройка экрана: убедитесь, что изображение на экране телевизора находится в центре и не обрезается. Это можно сделать через настройки дисплея.
- Настройка звука: проверьте, что звук передается на телевизор, а не на динамики ноутбука. Это можно установить через настройки звука.
- Регулировка яркости и контрастности: настройте яркость и контрастность экрана на телевизоре для оптимального просмотра.
Расширение рабочего пространства

Подключив ноутбук к телевизору, вы можете расширить свое рабочее пространство, используя телевизор в качестве второго монитора. Это особенно удобно для работы с большим объемом информации или для мультимедийного контента.
Для настройки расширенного рабочего стола, перейдите в настройки дисплея на вашем ноутбуке. Выберите режим "Расширить экран" и настройте разрешение телевизора, чтобы соответствовать вашим потребностям.
Теперь у вас будет два отдельных экрана, что значительно увеличит вашу производительность и удобство работы. Вам легко будет перемещаться между приложениями, окнами и задачами на разных экранах.
Вопрос-ответ

Как подключить ноутбук к телевизору?
Для подключения ноутбука к телевизору, вам понадобится HDMI-кабель. Подключите один конец к порту HDMI на ноутбуке, а другой конец к соответствующему порту на телевизоре. Затем выберите на телевизоре соответствующий вход HDMI. Теперь изображение с ноутбука будет отображаться на экране телевизора.
Могу ли я использовать беспроводное подключение для подключения ноутбука к телевизору?
Да, существуют различные методы беспроводного подключения ноутбука к телевизору, например, через Wi-Fi или Bluetooth. Некоторые телевизоры поддерживают функцию беспроводной передачи изображения с ноутбука на экран. Для этого нужно установить специальное программное обеспечение на ноутбук и настроить подключение с помощью инструкции к устройству.
Как настроить разрешение экрана на телевизоре при подключении ноутбука?
Для настройки разрешения экрана на телевизоре при подключении ноутбука, зайдите в настройки дисплея на ноутбуке. Выберите разрешение экрана, которое поддерживается вашим телевизором, и установите его. Некоторые телевизоры могут автоматически определять разрешение, однако, если это не произошло, вы можете вручную выбрать оптимальное разрешение для наилучшего качества изображения.



