iFalcon - это устройство, которое позволяет вам получить доступ к интернету в любом месте, где есть Wi-Fi сеть. Однако, для многих новичков подключение iFalcon к Wi-Fi может показаться сложной задачей. В этой статье мы расскажем вам о том, как это сделать в несколько простых шагов, чтобы вы могли наслаждаться скоростным и удобным доступом в Интернет.
Первым шагом для подключения iFalcon к Wi-Fi является включение устройства. Убедитесь, что iFalcon заряжен, и нажмите кнопку включения. Подождите, пока устройство запустится и готово к работе.
Далее найдите доступные Wi-Fi сети на вашем устройстве (например, смартфоне или планшете) и выберите сеть, к которой хотите подключить iFalcon. Введите пароль Wi-Fi сети, если он требуется, и подтвердите соединение.
Поздравляем, теперь ваш iFalcon успешно подключен к Wi-Fi! Теперь вы можете использовать его для доступа в Интернет, независимо от места нахождения.
Как подключить iFalcon к Wi-Fi

Для подключения iFalcon к Wi-Fi выполните следующие шаги:
- Включите устройство iFalcon.
- Откройте настройки Wi-Fi на iFalcon. Найдите раздел «Wi-Fi» в меню на устройстве.
- Выберите доступную Wi-Fi сеть. Нажмите на название сети, к которой хотите подключиться.
- Введите пароль для выбранной сети. Если сеть защищена паролем, введите его для подключения.
- Подождите, пока iFalcon подключится к Wi-Fi. После ввода пароля устройство автоматически попытается подключиться к выбранной сети.
- Проверьте подключение. Убедитесь, что iFalcon успешно подключено к Wi-Fi, открыв веб-браузер или другие приложения, требующие интернет-соединения.
После выполнения этих шагов ваш iFalcon должен быть успешно подключен к Wi-Fi и готов к использованию.
Шаг 1: Первичная настройка устройства
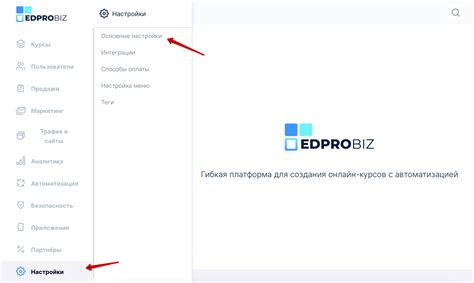
Перед подключением iFalcon к Wi-Fi необходимо удостовериться, что устройство находится в режиме ожидания подключения. Для этого убедитесь, что iFalcon включен, а индикаторы светятся в соответствии с инструкцией.
Далее перейдите в раздел настройки Wi-Fi на вашем устройстве (смартфон, планшет и т. д.) и найдите доступные сети. Выберите сеть с названием iFalcon и подключитесь к ней, введя пароль, если это необходимо.
Когда устройство успешно подключено к iFalcon, вы будете готовы продолжать настройку и использование вашего устройства для передачи видеопотока и управления через Wi-Fi.
Шаг 2: Поиск доступных сетей Wi-Fi
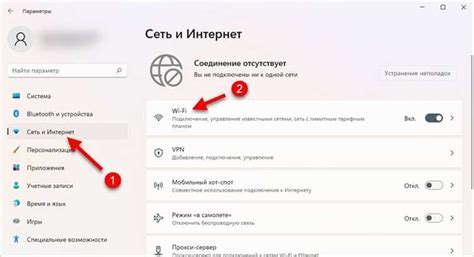
Чтобы подключить iFalcon к Wi-Fi, сначала нужно найти доступные сети Wi-Fi в вашем районе. Для этого откройте меню на вашем устройстве iFalcon и перейдите в раздел "Настройки Wi-Fi". Затем нажмите на кнопку "Поиск сетей" или "Сканировать".
Подождите некоторое время, пока устройство обнаружит все доступные сети Wi-Fi в округе. Вы увидите список сетей с их названиями и уровнем сигнала. Выберите из этого списка сеть, к которой вы желаете подключиться.
После выбора сети вам может потребоваться ввести пароль, если она защищена. Введите пароль, если это необходимо, и подтвердите подключение. Теперь ваш iFalcon подключен к выбранной сети Wi-Fi.
Шаг 3: Выбор нужной Wi-Fi сети
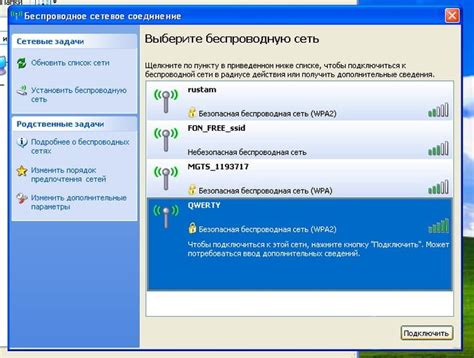
После того как ваш iFalcon нашел доступные Wi-Fi сети, выберите нужную сеть из списка. Обычно они отображаются в виде имен (SSID) сетей. Найдите вашу домашнюю или офисную сеть и нажмите на нее, чтобы выбрать.
Убедитесь, что выбираете правильную сеть, чтобы избежать проблем с подключением. Если у вас есть пароль для сети, вам может потребоваться его ввести после выбора сети.
Шаг 4: Ввод пароля от сети

После выбора нужной Wi-Fi сети и подтверждения подключения откроется окно с запросом ввода пароля.
| 1. | Введите пароль от выбранной Wi-Fi сети. |
| 2. | Обратите внимание на регистр символов – Wi-Fi пароль чувствителен к регистру. |
| 3. | Нажмите кнопку "Подключить" или "ОК", чтобы завершить процесс ввода пароля. |
Шаг 5: Подключение к Wi-Fi
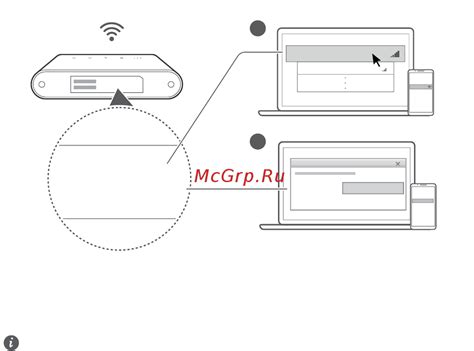
После включения iFalcon и выбора Wi-Fi сети на экране, введите пароль Wi-Fi. Убедитесь, что пароль введен правильно, и нажмите "Подключить".
После успешного подключения к Wi-Fi сети у вас будет доступ к интернету и можно начать использовать iFalcon для просмотра контента или скачивания приложений.
Шаг 6: Проверка соединения
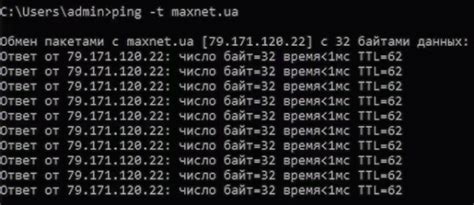
После того, как вы ввели все данные и настроили соединение с Wi-Fi, важно проверить, успешно ли ваш iFalcon подключился к сети.
1. Проверьте наличие значка Wi-Fi в верхнем правом углу экрана. Если значок есть, это означает успешное подключение к сети.
2. Попробуйте открыть веб-браузер на вашем устройстве и перейти на какой-либо сайт, чтобы убедиться, что интернет соединение работает правильно.
3. Если у вас возникли проблемы с подключением, перепроверьте все настройки Wi-Fi и убедитесь, что пароль введен правильно.
После успешного подключения к Wi-Fi, вы можете начать пользоваться функционалом iFalcon и наслаждаться быстрым и надежным интернетом.
Шаг 7: Настройка параметров соединения
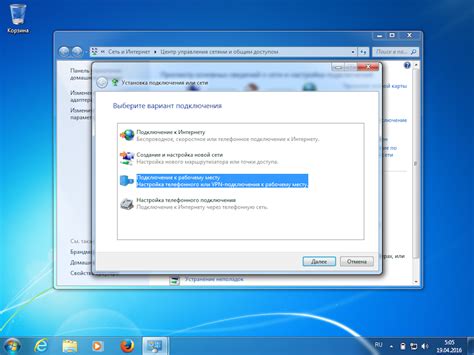
1. После успешного подключения к Wi-Fi сети, вам необходимо перейти к настройке параметров соединения.
2. Откройте настройки соединения на устройстве, на котором вы используете iFalcon.
3. Найдите раздел "Сеть" или "Wi-Fi" и откройте его.
4. Выберите подключение iFalcon из списка доступных сетей и нажмите на него.
5. Введите пароль, который вы использовали при подключении к iFalcon.
6. Убедитесь, что все параметры соединения правильно сконфигурированы и нажмите "Сохранить".
7. Теперь ваше устройство должно быть подключено к iFalcon и готово к использованию.
Шаг 8: Перезагрузка устройства
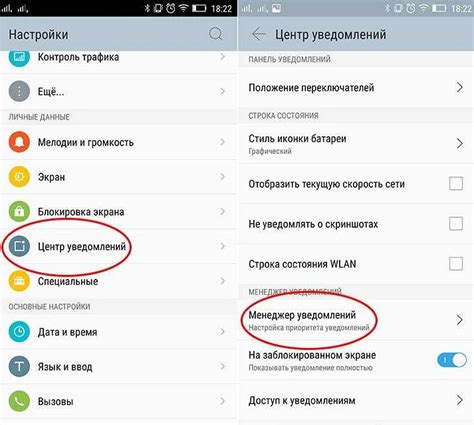
После успешного подключения iFalcon к Wi-Fi, рекомендуется выполнить перезагрузку устройства. Для этого необходимо удерживать кнопку питания на iFalcon в течение нескольких секунд, пока не появится опция "Выключить". Выберите "Выключить" и подождите, пока устройство полностью выключится. После этого включите iFalcon снова, удерживая кнопку питания, и дождитесь загрузки системы. Теперь вы уверены, что новые настройки Wi-Fi вступили в силу корректно.
Шаг 9: Готово! Проверьте интернет-соединение
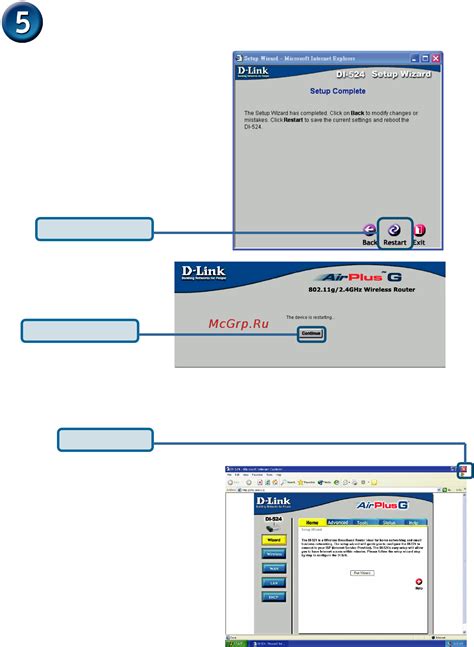
После успешного подключения iFalcon к Wi-Fi сети, убедитесь, что устройство подключено к Интернету. Для этого откройте любой браузер на вашем iFalcon и попробуйте открыть любую веб-страницу. Если страница загружается успешно, значит ваше устройство успешно подключено к Интернету через Wi-Fi.
Вопрос-ответ

Как найти раздел "Настройки" на iFalcon?
На iFalcon раздел "Настройки" обычно находится на домашнем экране устройства или доступен через меню, которое можно вызвать, свайпнув вниз по экрану. После открытия "Настроек" можно найти пункт "Wi-Fi" для подключения к беспроводной сети.
Как узнать название и пароль Wi-Fi сети для подключения iFalcon?
Название (SSID) и пароль Wi-Fi сети обычно указаны на роутере или в документах, предоставленных вашим интернет-провайдером. Если вы не можете найти информацию, обратитесь к провайдеру за помощью или зайдите в настройки роутера через браузер на компьютере, чтобы узнать эти данные.



