Подключение VGA монитора к ноутбуку может быть полезным в случае, когда вам нужен дополнительный дисплей для удобной работы или просмотра контента. Этот простой и дешевый способ расширить функционал ноутбука позволит вам смотреть видео, работать с документами или проводить презентации на более большом экране.
В данной статье мы расскажем вам о том, как правильно подключить VGA монитор к ноутбуку. Начнем с подробной инструкции по подготовке к подключению и настройке оборудования, а затем перейдем к шагам подключения и возможным проблемам, с которыми вы можете столкнуться.
Подключение VGA монитора к ноутбуку: пошаговая инструкция

Для подключения VGA монитора к ноутбуку вам понадобятся следующие шаги:
1. Убедитесь, что у вашего ноутбука есть порт VGA, в противном случае вам потребуется специальный адаптер.
2. Выключите ноутбук и монитор.
3. Подключите VGA-кабель к порту VGA на ноутбуке и мониторе.
4. Включите монитор, затем ноутбук.
5. Перейдите к настройкам дисплея на ноутбуке и выберите режим дублирования или расширения экрана. Это можно сделать через пункт "Настройки дисплея" в операционной системе.
6. После установки правильных настроек вы сможете использовать монитор как дополнительный экран или зеркало основного экрана ноутбука.
Следуя этим шагам, вы сможете легко подключить VGA монитор к ноутбуку и настроить его для работы в нужном режиме.
Проверьте наличие порта VGA на вашем ноутбуке

Первым шагом перед подключением VGA монитора к ноутбуку необходимо убедиться, что ваш ноутбук оснащен портом VGA. Обычно порт VGA имеет 15-контактный разъем голубого цвета, окруженный винтом для крепления кабеля. Проверьте боковые и задние стороны ноутбука, чтобы найти этот порт. Если у вас нет порта VGA, возможно потребуется использовать адаптер или другой тип кабеля для подключения монитора.
Приобретите VGA кабель подходящей длины

Для подключения VGA монитора к ноутбуку вам понадобится VGA кабель. Убедитесь, что длина кабеля достаточна для удобного размещения монитора относительно ноутбука. Приобретите кабель с разъемами VGA на обоих концах.
| Особенности: | Выбирайте кабель хорошего качества для обеспечения стабильного сигнала. |
| Рекомендации: | Идеальной длиной кабеля VGA считается от 1.5 до 3 метров. |
Выключите как ноутбук, так и монитор
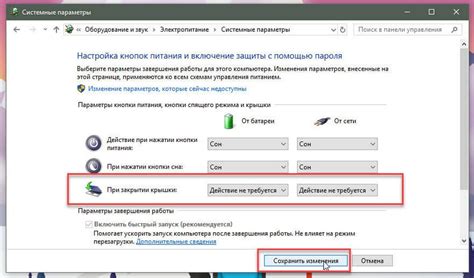
Перед тем как начать подключение VGA монитора к ноутбуку, убедитесь, что оба устройства выключены. Это важно для безопасного подключения, чтобы избежать повреждения оборудования и сохранить работоспособность устройств.
Подключите один конец VGA кабеля к ноутбуку

Итак, перейдем к первому шагу: подключите один конец VGA кабеля к ноутбуку. На вашем ноутбуке должен быть порт VGA (обычно синего цвета и имеет 15 контактов). Вставьте конец кабеля со штекером VGA в этот порт, убедившись, что он защелкнулся в положение.
Подключите другой конец VGA кабеля к монитору
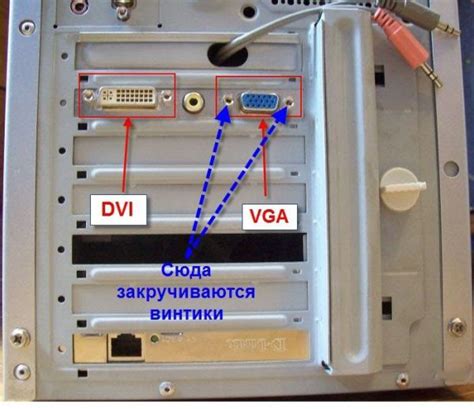
1. Задействуйте свободный VGA порт на задней панели монитора. Он обычно имеет синюю габаритную форму и 15 контактов.
2. Вставьте VGA разъем кабеля напрямую в VGA порт монитора. Убедитесь, что он входит легко и надежно защелкивается.
3. Затяните крепежные винты на VGA кабеле, если они есть, для дополнительной фиксации соединения.
Убедитесь, что кабель надежно подключен к обоим устройствам

После того, как вы подключили VGA-кабель к ноутбуку и монитору, убедитесь, что он надежно сидит в разъемах обоих устройств. Проверьте, чтобы коннектор кабеля был тщательно установлен в разъеме ноутбука и монитора, чтобы избежать любого шатания или отсоединения во время использования. Крепко закрепите кабель в обоих устройствах, чтобы избежать сбоев в подаче сигнала и обеспечить стабильное соединение между ноутбуком и монитором.
Включите монитор
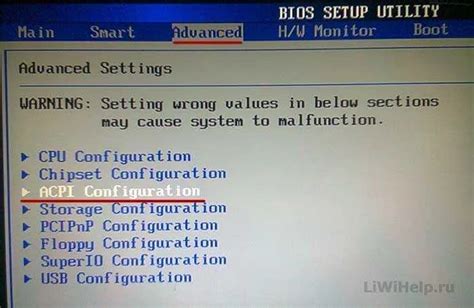
После того как вы подключили VGA кабель к ноутбуку и монитору, убедитесь что монитор включен. Для этого найдите кнопку питания на мониторе и нажмите на нее. Обычно, на передней панели монитора находится кнопка с изображением включенной лампочки или символом питания.
Запустите ноутбук и дождитесь загрузки операционной системы
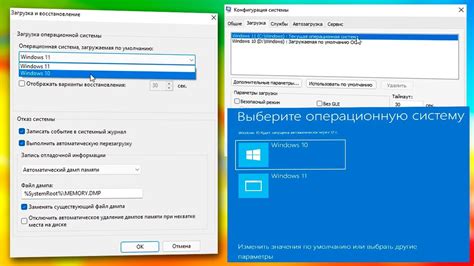
После того как вы подключили VGA монитор к ноутбуку с помощью кабеля, запустите ноутбук, чтобы начать процесс подключения монитора. Дождитесь полной загрузки операционной системы на ноутбуке. Убедитесь, что ноутбук корректно распознал подключенный монитор и настроил соответствующие параметры отображения.
Настройте разрешение и расширение экрана в настройках системы
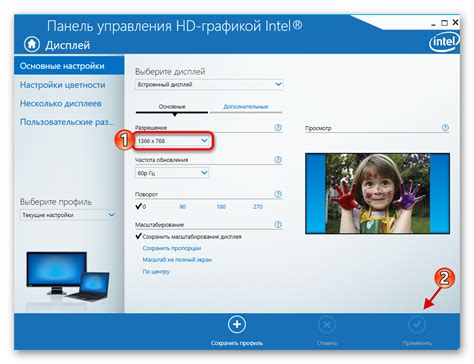
После подключения VGA монитора к ноутбуку у вас может возникнуть необходимость настроить разрешение и расширение экрана в операционной системе. Для этого следуйте инструкциям ниже:
| 1. | Нажмите правой кнопкой мыши на рабочем столе и выберите "Настройки дисплея". |
| 2. | В открывшемся окне выберите вкладку с настройками мониторов. |
| 3. | Установите желаемое разрешение для подключенного VGA монитора. |
| 4. | В разделе "Множественные дисплеи" выберите “Расширить отображение на этот монитор”. |
| 5. | Нажмите “Применить” для сохранения изменений. |
Проверьте, что монитор успешно подключен и работает
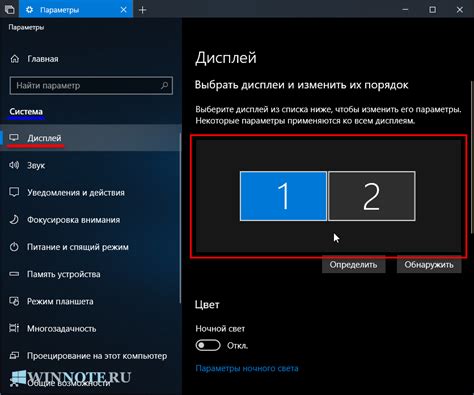
После того, как вы подключили VGA монитор к ноутбуку, необходимо убедиться, что всё работает правильно. Для этого выполните следующие шаги:
- Включите монитор и ноутбук. Убедитесь, что оба устройства включены и работают.
- Выберите входной источник сигнала на мониторе. Обычно кнопка "Source" или "Input" на мониторе позволяет переключить входной источник на VGA.
- Проверьте настройки дисплея на ноутбуке. Откройте настройки дисплея на ноутбуке и выберите правильный режим отображения на мониторе.
- Проверьте изображение на мониторе. Убедитесь, что изображение отображается на подключенном мониторе. При необходимости отрегулируйте параметры изображения на мониторе.
Если все шаги выполнены успешно и монитор отображает картинку с ноутбука, значит подключение выполнено правильно.
Вопрос-ответ

Как подключить VGA монитор к ноутбуку?
Для подключения VGA монитора к ноутбуку вам понадобится VGA кабель. Вы найдете VGA порт на вашем ноутбуке и соответствующий порт на мониторе. Подключите кабель к обоим устройствам. Затем с помощью клавиш сочетания на клавиатуре (обычно Fn + F8 или Fn + F4) выберите внешний монитор в качестве основного дисплея. Настройки разрешения монитора можно будет отрегулировать в настройках системы.
Что делать, если ноутбук не видит подключенный VGA монитор?
Если ноутбук не видит подключенный VGA монитор, первым делом проверьте правильность подключения кабеля. Убедитесь, что кабель хорошо зафиксирован в обоих устройствах. Также попробуйте нажать сочетание клавиш для переключения дисплея. Если это не помогает, возможно, потребуется обновить драйвера для видеокарты на ноутбуке. Попробуйте перезагрузить ноутбук после подключения монитора.



