Подключение ноутбука к принтеру - важный этап для тех, кто желает распечатать документы или фотографии без лишних хлопот. Но как правильно настроить связь между устройствами? В данной статье мы разберемся в этом процессе пошагово.
Сначала важно определить тип подключения принтера и ноутбука: через USB-кабель, Wi-Fi или Bluetooth. Важно помнить, что каждый способ требует своих действий для корректной работы устройств.
Далее следует установить необходимые драйверы для принтера на ноутбуке. Этот шаг поможет избежать проблем с передачей данных и обеспечит стабильную работу устройств в паре.
Выбор подходящего принтера

Перед тем как подключить ноутбук к принтеру, необходимо выбрать подходящую модель устройства. Для начала определитесь с типом принтера: лазерный или струйный. Лазерные принтеры обычно предпочтительны для печати текстовых документов с высокой скоростью и качеством. Струйные принтеры хорошо подходят для печати цветных изображений.
Также обратите внимание на принтеры с поддержкой Wi-Fi, Bluetooth или USB-подключения. Это позволит вам выбрать удобный способ подключения к ноутбуку. Не забудьте проверить совместимость выбранной модели принтера с операционной системой вашего ноутбука.
Подготовка ноутбука к подключению

Перед тем как подключить ноутбук к принтеру, убедитесь, что оба устройства включены и готовы к работе.
Установите драйвера для принтера на ваш ноутбук. Обычно драйвера поставляются на диске в комплекте с принтером или их можно скачать с официального сайта производителя.
Проверьте, что у ноутбука есть доступ к сети Wi-Fi или что он подключен к сети по проводу, если принтер и ноутбук соединяются по сетевому соединению.
Убедитесь, что оба устройства находятся в одной локальной сети для беспроводного подключения или подключите их к одному роутеру для проводного подключения.
Соединение принтера и ноутбука кабелем

Шаг 1: Возьмите USB-кабель, который поставляется в комплекте с принтером.
Шаг 2: Найдите USB-порт на задней панели принтера и вставьте один конец кабеля в этот порт.
Шаг 3: Теперь найдите USB-порт на ноутбуке и вставьте другой конец кабеля в этот порт.
Шаг 4: Дождитесь, пока операционная система ноутбука автоматически обнаружит принтер и установит необходимые драйвера.
Шаг 5: После установки драйверов принтер должен быть готов к использованию. Проверьте подключение, напечатав тестовую страницу.
Установка драйверов принтера на ноутбук
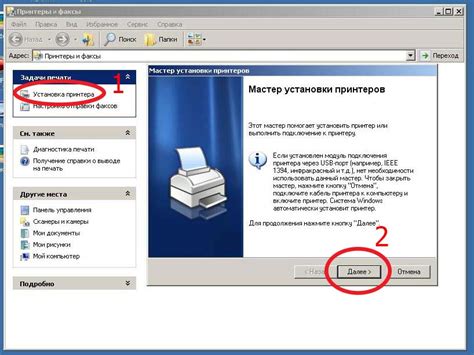
Чтобы установить драйверы, можно воспользоваться диском с ПО, который поставляется в комплекте с принтером. Если у вас нет диска, необходимо найти и загрузить драйверы с официального сайта производителя принтера. Обычно на сайте указаны инструкции по установке.
После скачивания драйверов следует запустить установщик и следовать инструкциям на экране. После завершения установки перезагрузите ноутбук, чтобы изменения вступили в силу. Теперь ваш ноутбук готов к работе с принтером.
Настройка сетевого подключения принтера
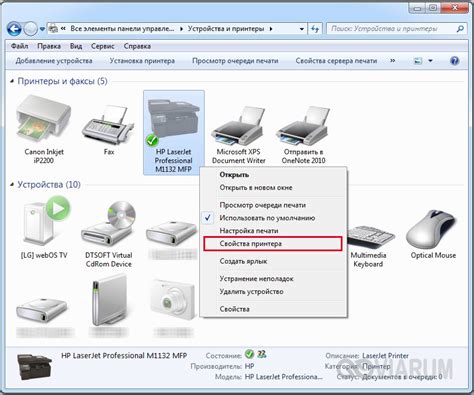
1. Убедитесь, что принтер подключен к сети и включен.
2. Откройте меню настройки принтера на ноутбуке.
3. Выберите раздел "Добавить принтер" или "Подключить принтер".
4. Найдите доступные сетевые принтеры в списке устройств.
5. Выберите нужный принтер и следуйте инструкциям на экране для завершения настройки.
6. После успешного подключения принтера к сети, вы сможете печатать документы с ноутбука на выбранный принтер.
Проверка правильности подключения и наличия бумаги в принтере
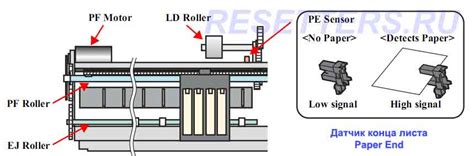
Прежде чем начать печать с ноутбука на принтере, убедитесь, что устройства правильно подключены. Проверьте, что кабель USB или беспроводное соединение надежно подключены к принтеру и ноутбуку. В случае беспроводного соединения убедитесь, что принтер и ноутбук находятся в одной сети.
Далее, убедитесь, что в принтере достаточно бумаги для печати. Откройте лоток для бумаги и проверьте его заполненность. При необходимости добавьте новый пакет бумаги, следуя инструкции по установке в принтер.
Печать тестовой страницы для проверки работоспособности
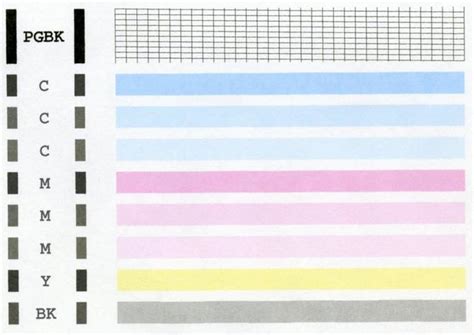
Чтобы убедиться, что принтер подключен правильно и работает корректно, рекомендуется распечатать тестовую страницу. Для этого выполните следующие шаги:
| 1. | Откройте меню "Пуск" на вашем ноутбуке. |
| 2. | Выберите пункт "Устройства и принтеры". |
| 3. | Найдите ваш принтер в списке устройств и щелкните правой кнопкой мыши по его значку. |
| 4. | Выберите опцию "Печать тестовой страницы". |
Настройка параметров печати на ноутбуке
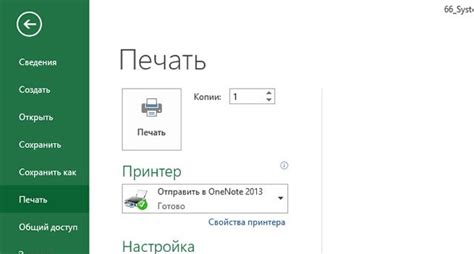
После того, как вы подключили ноутбук к принтеру и установили необходимые драйвера, необходимо настроить параметры печати для получения качественного результата. Для этого выполните следующие шаги:
| Шаг 1: | Откройте файл, который вы хотите распечатать на ноутбуке. |
| Шаг 2: | Выберите опцию "Печать" или нажмите комбинацию клавиш Ctrl+P. |
| Шаг 3: | В открывшемся окне выберите ваш принтер и нажмите на кнопку "Настройки" или "Параметры". |
| Шаг 4: | Настройте параметры печати, такие как тип бумаги, ориентацию страницы, разрешение печати и другие важные параметры. |
| Шаг 5: | После того, как вы настроили параметры печати, нажмите кнопку "Печать" для отправки документа на печать. |
Использование дополнительных функций принтера с ноутбука
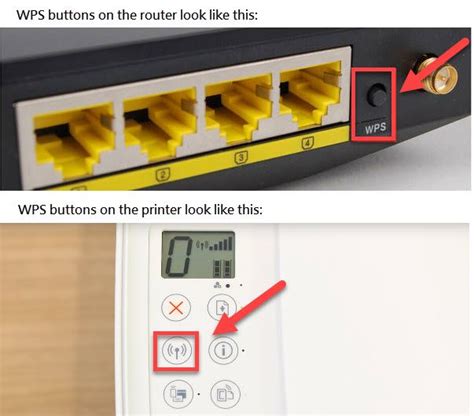
Кроме основной функции печати, современные принтеры обладают также различными дополнительными возможностями, которые могут быть доступны при подключении ноутбука. Например, вы можете использовать функцию сканирования документов или изображений прямо с ноутбука на принтер. Также некоторые принтеры позволяют печатать фотографии без подключения к компьютеру через различные приложения и специальные настройки. Для доступа к дополнительным функциям рекомендуется установить специальное программное обеспечение, предоставленное производителем принтера. С его помощью можно легко настроить и использовать все доступные возможности принтера, обеспечивая более удобное и эффективное взаимодействие с ноутбуком.
Поддержание и обслуживание принтера для долгосрочного использования
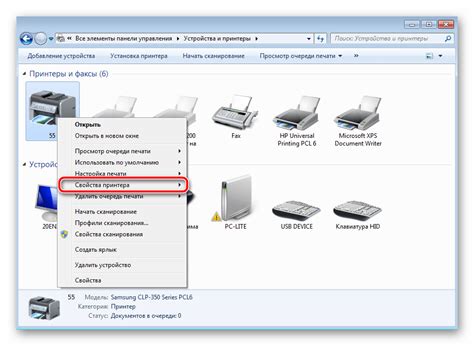
1. Очищайте принтер от пыли и грязи регулярно, используя мягкую сухую ткань или специальную салфетку для уборки. Убедитесь, что принтер отключен от сети перед началом чистки.
2. Заменяйте картриджи или запасные материалы вовремя, следуя рекомендациям производителя. Это поможет избежать неприятных сюрпризов во время печати.
3. Проверяйте состояние бумаги и других материалов, используемых в принтере, чтобы избежать заедания и повреждения устройства.
4. Периодически проводите тестовую печать для проверки качества и корректности работы принтера. При необходимости проведите калибровку или очистку головок печати.
Вопрос-ответ

Как подключить ноутбук к принтеру?
Для подключения ноутбука к принтеру сначала необходимо убедиться, что у вас есть подходящий кабель. Первый шаг - включите принтер и подключите его к ноутбуку с помощью USB-кабеля. После подключения включите ноутбук и дождитесь, пока операционная система заметит принтер. В большинстве случаев принтер будет автоматически установлен, но если это не произошло, вам нужно будет установить драйверы принтера. После завершения установки драйверов вы сможете печатать с ноутбука на подключенном принтере.
Как выбрать правильный кабель для подключения ноутбука к принтеру?
Для подключения ноутбука к принтеру вам понадобится USB-кабель. Убедитесь, что у вас есть кабель с соответствующими разъемами для вашего ноутбука и принтера. В большинстве случаев у принтеров используется стандартный USB-разъем, так что подойдет стандартный USB-кабель с обоими концами типа "A". Если вы не уверены, какой кабель вам нужен, обратитесь к руководству к вашему принтеру или ноутбуку, чтобы найти информацию о совместимых кабелях.
Что делать, если ноутбук не видит подключенный принтер?
Если ваш ноутбук не видит подключенный принтер, в первую очередь проверьте правильность подключения кабеля. Убедитесь, что кабель надежно вставлен в разъем как на принтере, так и на ноутбуке. Затем попробуйте перезагрузить ноутбук и принтер. Если проблема не устраняется, проверьте, установлены ли драйверы принтера на вашем ноутбуке. Если нет, скачайте и установите необходимые драйверы с официального сайта производителя принтера. Если ничего из вышеперечисленного не помогло, возможно, проблема в самом принтере или USB-порте на ноутбуке. В таком случае лучше обратиться к специалисту для дальнейшей диагностики и решения проблемы.
Как подключить ноутбук к принтеру?
Для начала, убедитесь, что принтер включен и подключен к источнику питания. Затем подключите принтер к ноутбуку с помощью USB-кабеля. Некоторые принтеры могут поддерживать беспроводное подключение, в этом случае вам нужно активировать функцию Wi-Fi на принтере и на ноутбуке. Далее установите драйвера принтера на ноутбук, следуя инструкциям производителя. После завершения установки, принтер будет доступен для печати с вашего ноутбука.



