Приставка Ростелеком позволяет смотреть телевизионные каналы и пользоваться интернетом. Если у вас возникла необходимость подключить приставку к компьютеру, вам потребуется следовать определенной инструкции. Процесс подключения несложен, но требует некоторых шагов.
Первым шагом будет подключение приставки к компьютеру при помощи кабеля HDMI. Подключите данный кабель к порту HDMI на вашем компьютере и на приставке. Убедитесь, что кабель тщательно зафиксирован в портах, чтобы избежать проблем с подключением.
Затем включите оба устройства и дождитесь, пока компьютер автоматически распознает приставку Ростелеком. Если это не происходит, пройдите в настройки компьютера и выберите опцию поиска новых устройств. Как только компьютер определит приставку, вам будет доступна возможность использовать ее функционал через компьютерный монитор.
Подключение приставки Ростелеком

Для подключения приставки Ростелеком к компьютеру следуйте следующим инструкциям:
| 1. | Подключите приставку к розетке и включите ее. |
| 2. | Используйте HDMI-кабель для подключения приставки к компьютеру. |
| 3. | Настройте вход HDMI на вашем мониторе или телевизоре. |
| 4. | Запустите приставку и следуйте инструкциям по настройке. |
Выбор необходимых кабелей

Для подключения приставки Ростелеком к компьютеру вам понадобятся следующие кабели:
1. HDMI-кабель: для передачи видеосигнала с приставки на монитор или телевизор. Убедитесь, что ваш монитор или телевизор поддерживает подключение по HDMI.
2. Ethernet-кабель: для подключения приставки к Интернету через проводное подключение. Если у вас нет возможности использовать Wi-Fi, этот кабель обеспечит стабильное подключение.
3. USB-кабель: может понадобиться для обновления прошивки приставки или подключения дополнительных устройств.
Убедитесь, что у вас есть все необходимые кабели перед началом подключения приставки к компьютеру.
Подключение к компьютеру
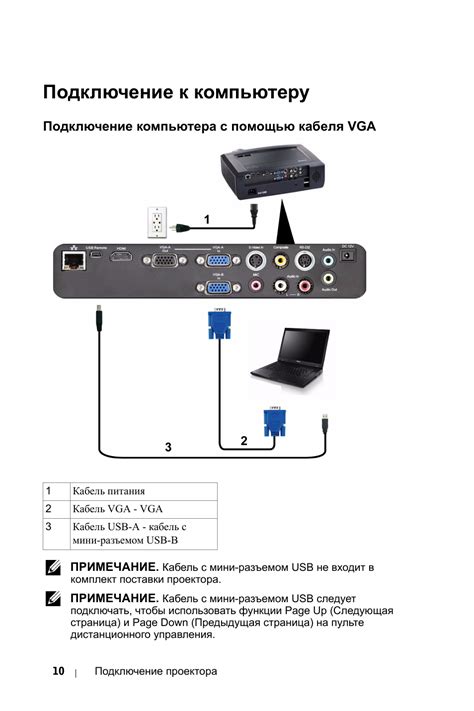
Для подключения приставки Ростелеком к компьютеру необходимо использовать кабель HDMI. Подключите один конец кабеля к порту HDMI на задней панели приставки, а другой конец к порту HDMI на вашем компьютере.
После подключения кабеля убедитесь, что компьютер и приставка включены. Выберите настройки входа HDMI на вашем компьютере, чтобы начать трансляцию изображения с приставки на экран компьютера.
Теперь вы можете наслаждаться просмотром контента с приставки Ростелеком на экране вашего компьютера.
Установка драйверов и программ

После подключения приставки Ростелеком к компьютеру важно установить необходимые драйверы и программы для корректной работы устройства. Для этого можно воспользоваться диском с драйверами, который часто поставляется в комплекте с приставкой.
Если диска нет, можно скачать необходимые драйверы с официального сайта производителя. Далее следуйте инструкциям на экране для установки драйверов и программ. После завершения установки перезагрузите компьютер, чтобы изменения вступили в силу.
Убедитесь, что все драйверы и программы установлены корректно, чтобы избежать проблем с подключением и работой приставки Ростелеком на вашем компьютере.
Проверка работы системы

После того, как все соединения установлены, необходимо провести проверку работы системы. Для этого запустите программу, к которой подключена приставка Ростелеком, на вашем компьютере. Убедитесь, что приставка правильно подключена к компьютеру и включена. После этого проверьте работу интернет-подключения через приставку. Откройте любой браузер и убедитесь, что вы можете успешно загружать веб-страницы. Если все работает исправно, значит подключение приставки Ростелеком к компьютеру прошло успешно.
Вопрос-ответ

Как подключить приставку Ростелеком к компьютеру через HDMI?
Для подключения приставки Ростелеком к компьютеру через HDMI, вам нужно сначала подключить приставку к монитору или телевизору с помощью HDMI-кабеля. Затем, если ваш компьютер имеет вход HDMI, вы можете подключить приставку к компьютеру через HDMI кабель напрямую. Если у вашего компьютера нет HDMI-порта, можно использовать переходник с HDMI на другой подходящий порт компьютера. В результате, приставка будет отображаться на экране компьютера, и вы сможете управлять ей при помощи компьютерной мыши или клавиатуры.
Как настроить подключение приставки Ростелеком к компьютеру через Wi-Fi?
Для настройки подключения приставки Ростелеком к компьютеру через Wi-Fi сначала убедитесь, что ваш компьютер подключен к Wi-Fi сети. Затем включите Wi-Fi на приставке и найдите доступную сеть Wi-Fi на компьютере. После выбора сети введите пароль, если он требуется, и подтвердите подключение. Теперь ваша приставка Ростелеком должна быть подключена к компьютеру через Wi-Fi, и вы сможете использовать ее функционал на экране компьютера.
Как подключить приставку Ростелеком к компьютеру по LAN-кабелю?
Чтобы подключить приставку Ростелеком к компьютеру через LAN-кабель, сначала убедитесь, что у обоих устройств (приставки и компьютера) есть порт Ethernet. После этого возьмите LAN-кабель и подключите его к порту Ethernet на приставке и порту Ethernet на компьютере. Затем включите приставку и компьютер. Оба устройства должны автоматически определить сеть через LAN-кабель. Теперь ваша приставка Ростелеком будет подключена к компьютеру по LAN-кабелю, и вы сможете использовать ее функции на экране компьютера.
Какие дополнительные кабели могут понадобиться для подключения приставки Ростелеком к компьютеру?
Для подключения приставки Ростелеком к компьютеру могут понадобиться следующие дополнительные кабели: HDMI-кабель (если вы планируете подключить приставку через HDMI), LAN-кабель (для подключения по Ethernet), USB-кабель (для подключения к USB-порту компьютера, если это поддерживается). Также могут потребоваться адаптеры или переходники, если порты устройств не совпадают. Помимо этого, в некоторых случаях может понадобиться специальный кабель или адаптер для определенных функций приставки.



