Современные телевизоры предоставляют доступ к различным онлайн-сервисам и контенту через интернет. Одним из способов получения доступа к интерактивному контенту является подключение к телевизору ссылки.
В этой статье мы расскажем о том, как подключить ссылку к телевизору, чтобы удобно просматривать видео, стримы, онлайн-трансляции и другие контенты с веб-сайтов прямо на большом экране.
Подключение ссылки к телевизору может быть осуществлено различными способами, в зависимости от модели телевизора и его возможностей. Мы рассмотрим основные методы и шаги для удачного подключения.
Шаг 1. Подготовьте необходимые материалы

Перед тем как подключить ссылку к телевизору, убедитесь, что у вас есть все необходимые материалы:
- Телевизор с доступом к интернету (Smart TV);
- Рабочий источник с интернет-соединением;
- Пульт дистанционного управления от телевизора;
- Кабель для подключения устройства к телевизору (HDMI, AV или другой);
- Устройство с контентом, который вы хотели бы воспроизвести на телевизоре (например, ноутбук, смартфон, планшет).
Этап 1.1. Выберите подходящий HDMI-кабель

Перед подключением ссылки к телевизору необходимо выбрать подходящий HDMI-кабель. Убедитесь, что кабель имеет соответствующие разъемы для подключения к вашему телевизору и устройству, которое вы хотите подключить. Рекомендуется выбирать кабели высокого качества с поддержкой HDMI 2.0 или выше для передачи высококачественного видеосигнала и звука.
Этап 1.2. Обзор доступных портов на телевизоре
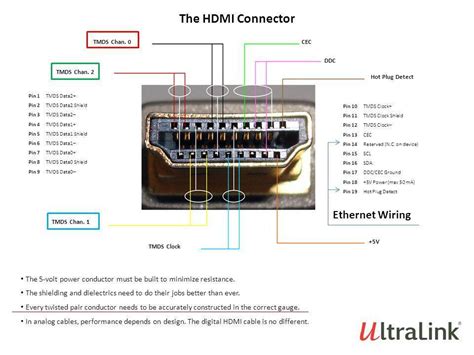
Перед тем как подключить ссылку к телевизору, необходимо изучить доступные порты на вашем телевизоре. Обычно, на задней панели телевизора можно найти следующие порты:
- HDMI порты для высококачественного передачи видео и аудио сигнала;
- USB порты для подключения внешних устройств, например флеш-накопителей или жестких дисков;
- AV порты для аналогового подключения устройств (красный, белый, желтый разъемы);
- Ethernet порт для подключения к сети интернет через кабель;
- Wi-Fi модуль для беспроводного подключения к сети;
Проверьте наличие нужных вам портов и выберите подходящий для подключения вашей ссылки.
Шаг 2. Подключите кабель к телевизору

Прежде всего, убедитесь, что телевизор выключен. Затем найдите разъем HDMI на задней панели телевизора и подключите один конец кабеля HDMI к этому разъему.
На следующем шаге подключите другой конец кабеля HDMI к порту HDMI на устройстве, от которого идет сигнал (например, к порту HDMI на вашем ноутбуке или DVD-плеере).
Теперь включите телевизор и выберите вход HDMI в меню источников сигнала. После этого вы сможете просматривать контент с вашего устройства на телевизоре.
Этап 2.1. Определите HDMI-порт на телевизоре

| Наличие HDMI-порта | Расположение |
| Да | Задняя панель или боковая панель |
Если на вашем телевизоре установлен HDMI-порт, это значит, что вы сможете легко подключить ссылку и насладиться качественным изображением и звуком.
Этап 2.2. Подключение кабеля к телевизору

1. Возьмите HDMI-кабель и один из концов подключите к разъему HDMI на телевизоре.
2. При необходимости используйте адаптер, чтобы соединить HDMI-кабель с разъемом телевизора.
4. Убедитесь, что кабель надежно вставлен в оба разъема, чтобы избежать возможных проблем с соединением.
5. После подключения кабеля включите телевизор и выберите соответствующий источник сигнала (HDMI) с помощью пульта дистанционного управления.
6. Откройте на устройстве, к которому подключен кабель, контент, который вы хотите просмотреть на телевизоре, и наслаждайтесь просмотром.
Шаг 3. Подключите другой конец к источнику сигнала

После того как вы подключили адаптер к телевизору, возьмите другой конец кабеля и подсоедините его к источнику сигнала, например, к порту HDMI на ноутбуке или компьютере. Убедитесь, что кабель надежно сидит в порте и не оставлено никаких зазоров.
Этап 3.1. Определите выход HDMI на источнике сигнала

Перед подключением кабеля HDMI к вашему телевизору важно определить выход HDMI на источнике, например, на вашем компьютере или другом устройстве. Обычно порт HDMI обозначен как "HDMI" и имеет соответствующую маркировку. Проверьте, что выход HDMI на источнике активирован и информация передается через него.
| Пункт проверки | Действия |
| Проверка подключения | Убедитесь, что кабель HDMI правильно подключен к выходу HDMI на источнике сигнала. |
| Настройка выхода | Зайдите в настройки вашего устройства и убедитесь, что выход HDMI активирован и готов к передаче сигнала. |
| Проверка сигнала | Если нужно, проверьте работу выхода HDMI, подключив устройство к другому монитору или телевизору. |
Вопрос-ответ

Как подключить ссылку к телевизору через HDMI?
Для подключения ссылки к телевизору через HDMI необходимо вставить один конец кабеля HDMI в разъем на телевизоре, а другой конец в HDMI-порт устройства, как компьютер или ноутбук. После подключения устройств нужно выбрать источник сигнала на телевизоре по HDMI и настроить разрешение для оптимального качества изображения.
Можно ли подключить ссылку к телевизору по беспроводной сети?
Да, можно. Для подключения ссылки к телевизору по беспроводной сети можно использовать технологию Wi-Fi. Для этого телевизор и устройство, с которого будет производиться передача сигнала, должны быть подключены к одной беспроводной сети. Затем на телевизоре нужно выбрать источник сигнала Wi-Fi и настроить соединение с устройством, с которого будет воспроизводиться контент.
Как подключить ссылку к телевизору по Bluetooth?
Для подключения ссылки к телевизору по Bluetooth необходимо, чтобы оба устройства, телевизор и смартфон или планшет, поддерживали эту технологию. На телевизоре нужно включить Bluetooth и найти ссылку в списке доступных устройств на смартфоне или планшете. После того как устройства связаны, можно передавать контент с мобильного устройства на телевизор через Bluetooth.
Какие преимущества и недостатки у подключения ссылки к телевизору через USB?
Подключение ссылки через USB имеет преимущества в том, что это простой способ передачи контента с устройства на телевизор. Однако недостатком может быть ограниченная поддержка форматов файлов или низкое качество изображения при передаче через USB. Также не все телевизоры поддерживают подключение ссылки через USB.



