Steam Deck – это портативная игровая консоль от компании Valve, которая позволяет игрокам наслаждаться любимыми играми на большом экране. Однако, для получения полного игрового опыта многие пользователи предпочитают подключать устройство к монитору. В этой инструкции мы расскажем вам, как это сделать.
Шаг 1: Подготовка к подключению
Перед тем как приступить к процедуре подключения, убедитесь, что у вас есть все необходимые компоненты. Для подключения Steam Deck к монитору вам понадобится HDMI-кабель и доступный порт HDMI на вашем мониторе. Также удостоверьтесь, что ваш монитор поддерживает разрешение и частоту обновления, которые вы хотите использовать.
Шаг 2: Подключение Steam Deck к монитору
Возьмите HDMI-кабель и подсоедините его к разъему HDMI на задней панели вашего Steam Deck. Затем присоедините другой конец к соответствующему порту HDMI на вашем мониторе. Убедитесь, что кабель надежно прикреплен к обоим устройствам.
Подключение Steam Deck к монитору: готовимся к использованию

Прежде чем приступить к подключению Steam Deck к монитору, убедитесь, что у вас есть все необходимые кабели: HDMI или DisplayPort.
Откройте порт HDMI или DisplayPort на мониторе и убедитесь, что он свободен для использования. Также проверьте порт на Steam Deck.
Убедитесь, что Steam Deck полностью заряжен или подключен к источнику питания.
- Шаг 1: Подключите кабель HDMI или DisplayPort к порту на мониторе.
- Шаг 2: Подключите другой конец кабеля к порту Steam Deck.
- Шаг 3: Включите монитор и переключите его в нужный режим входа (HDMI или DisplayPort).
После выполнения этих шагов Steam Deck будет подключен к монитору и будет готов к использованию. Наслаждайтесь игровым процессом на большом экране!
Шаг 1. Подготовка устройств

Перед подключением Steam Deck к монитору убедитесь, что у вас есть все необходимые компоненты:
Для подключения через HDMI:
- Steam Deck
- Монитор с поддержкой HDMI-входа
- Кабель HDMI
Для подключения через USB-C:
- Steam Deck
- Монитор с USB-C портом (если используете этот метод)
- Кабель USB-C
Убедитесь, что оба устройства выключены перед началом процесса подключения.
Шаг 2. Выбор необходимых кабелей
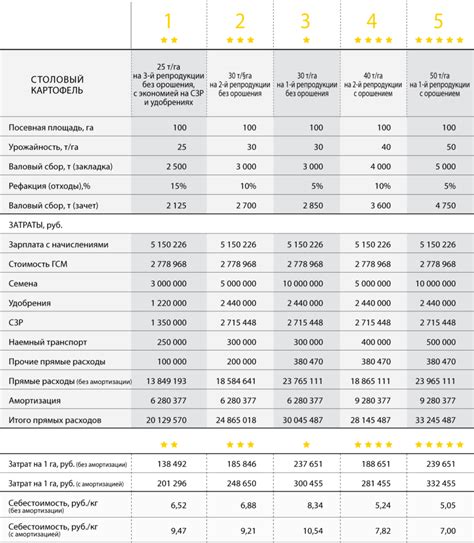
Шаг 3. Подключение Steam Deck к монитору

После того как вы подключили док-станцию к монитору, осталось присоединить Steam Deck к док-станции. Для этого откройте замок на док-станции и аккуратно вставьте ваш устройство Steam Deck в слот.
Убедитесь, что Steam Deck надежно фиксируется в док-станции, чтобы избежать возможных проблем с подключением.
Как только Steam Deck будет вставлен в док-станцию, подключите монитор к док-станции с помощью HDMI или DisplayPort кабеля. Это позволит передать изображение с вашего устройства Steam Deck на монитор.
Убедитесь, что монитор подключен к источнику питания и включен. Теперь вы готовы к наслаждению играми на большом экране с вашего Steam Deck!
Шаг 4. Настройка экрана и разрешения

После подключения Steam Deck к монитору необходимо настроить экран и разрешение для комфортного использования.
Шаг 1: На пульте управления монитора найдите кнопку меню или источник сигнала.
Шаг 2: В меню выберите источник сигнала, соответствующий порту, к которому подключен Steam Deck.
Шаг 3: Перейдите в настройки дисплея Steam Deck и выберите разрешение экрана, соответствующее возможностям вашего монитора.
Шаг 4: Убедитесь, что параметры отображения настроены оптимально для вашего комфорта и качества изображения.
Следуя этим простым шагам, вы сможете корректно настроить экран и разрешение на подключенном мониторе для использования Steam Deck.
Шаг 5. Оптимизация управления и настроек

После успешного подключения Steam Deck к монитору рекомендуется провести оптимизацию управления и настроек для улучшения игрового опыта. В меню настроек системы можно настроить разрешение экрана, частоту обновления, настройки интерфейса и многое другое. Также рекомендуется настроить контроллер или клавиатуру/мышь в играх для более комфортного управления.
Шаг 6. Проверка работоспособности и наслаждение играми

После успешного подключения Steam Deck к монитору необходимо убедиться, что все работает исправно. Запустите любимую игру и наслаждайтесь игровым процессом на большом экране монитора. При необходимости настройте разрешение и другие параметры для оптимального игрового опыта.
Вопрос-ответ

Как подключить Steam Deck к монитору?
Для подключения Steam Deck к монитору вам понадобится кабель HDMI. Вставьте один конец кабеля в порт HDMI на вашем мониторе, а другой конец в порт HDMI вашего Steam Deck. После этого переключитесь на вход HDMI на мониторе, и вы увидите изображение с вашего Steam Deck на экране монитора.
Можно ли использовать Steam Deck с монитором для игры на большом экране?
Да, Steam Deck можно подключить к монитору и использовать для игры на крупном экране. Это позволит вам насладиться игровым процессом в большем разрешении и с удобством управления на мониторе. Просто следуйте инструкции по подключению, и вы сможете играть на большом экране с помощью Steam Deck.
Какие мониторы совместимы со Steam Deck?
Steam Deck можно подключить к практически любому монитору, поддерживающему вход HDMI. Это могут быть мониторы различных брендов и моделей, главное, чтобы у них был разъем HDMI для подключения. Выбирайте монитор с подходящими параметрами разрешения и обновления, чтобы наслаждаться игровым процессом на большом экране с максимальным комфортом.
Можно ли играть на мониторе через Steam Deck одновременно с использованием внешних контроллеров?
Да, вы можете играть на мониторе с помощью Steam Deck и использовать внешние контроллеры для управления игрой. Подключите контроллер к Steam Deck, затем подключите Steam Deck к монитору, и вы сможете наслаждаться игровым процессом с помощью внешних контроллеров на большом экране. Это даст вам дополнительный комфорт и удобство в игре.



