Сначала убедитесь, что у вас есть соответствующий HDMI-кабель, который подходит как для вашего телефона, так и для ноутбука. Затем следуйте простой инструкции:
1. Подключите один конец HDMI-кабеля к разъему на чаше телефона, а другой конец к HDMI-порту на ноутбуке.
2. Настройте вход HDMI на ноутбуке, чтобы захватить сигнал с телефона. В большинстве случаев это можно сделать через панель управления или настройки дисплея.
Подключение телефона к ноутбуку через HDMI

Подключение телефона к ноутбуку через HDMI позволяет передавать видео с мобильного устройства на большой экран и использовать ноутбук в качестве монитора. Для этого нужно выполнить следующие шаги:
| Шаг 1 | Убедитесь, что ваш ноутбук и телефон поддерживают HDMI-выход и вход соответственно. |
| Шаг 2 | Подключите HDMI-кабель к порту на ноутбуке и к порту на вашем телефоне. |
| Шаг 3 | На ноутбуке выберите источник сигнала HDMI. |
| Шаг 4 | |
| Шаг 5 | Включите экран телефона и наслаждайтесь просмотром содержимого на большом экране через ноутбук. |
Шаг 1: Проверка совместимости устройств
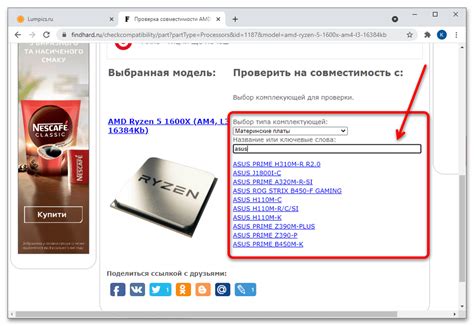
Перед тем, как попытаться подключить телефон к ноутбуку через HDMI, необходимо убедиться в том, что оба устройства поддерживают соединение через HDMI. Для начала, проверьте наличие порта HDMI на обоих устройствах. Обычно он выглядит как прямоугольный разъем с надписью "HDMI".
Шаг 2: Подготовка к подключению

Перед тем как начать подключение телефона к ноутбуку через HDMI, убедитесь в следующем:
| 1. | У вас есть соответствующий HDMI-кабель, который подходит и к вашему ноутбуку, и к вашему телефону. |
| 2. | Телефон и ноутбук находятся в рабочем состоянии и снабжены необходимыми портами для подключения HDMI. |
| 3. | Если требуется, убедитесь, что ваш ноутбук настроен на прием сигнала через HDMI и разрешение экрана соответствует параметрам телефона. |
Шаг 3: Подключение HDMI-кабеля

1. Подключите один конец HDMI-кабеля к разъему HDMI на вашем ноутбуке. Обычно разъем HDMI обозначен специальным значком.
2. Вставьте другой конец HDMI-кабеля в соответствующий разъем на вашем телефоне. Некоторые модели смартфонов могут иметь mini-HDMI или micro-HDMI разъемы, поэтому убедитесь, что используете подходящий адаптер или кабель.
3. Убедитесь, что кабель надежно подключен к обоим устройствам. HDMI-кабель должен поддерживать передачу аудио и видео сигнала.
4. После подключения кабеля выберите на ноутбуке соответствующий вход HDMI (обычно это делается через клавиши Fn + F4 или другой функциональный ключ). Теперь изображение с вашего телефона должно появиться на экране ноутбука.
Шаг 4: Настройка дисплея на ноутбуке

1. После подключения кабеля HDMI к ноутбуку и телефону переключитесь на экран ноутбука.
2. Нажмите правой кнопкой мыши на свободной области рабочего стола и выберите "Параметры дисплея".
3. В открывшемся окне "Параметры дисплея" найдите раздел "Несколько дисплеев" и выберите режим "Расширить отображаемые экраны".
4. Убедитесь, что ваш ноутбук распознал подключенный телефон и его дисплей.
5. Если необходимо, отрегулируйте разрешение и другие параметры отображения на ноутбуке, чтобы лучше соответствовать режиму экрана телефона.
6. После завершения настройки нажмите "Применить" и "ОК", чтобы сохранить изменения.
1. На вашем телефоне откройте меню настроек и найдите раздел "Дисплей" или "Экран".
3. Выберите опцию, которая позволит вам вывести изображение на подключенный монитор или ноутбук через HDMI.
5. Сохраните изменения и закройте меню настроек.
Теперь ваш телефон должен быть успешно подключен к ноутбуку и готов к отображению изображения на подключенном экране!
Шаг 6: Проверка подключения и настройки

После того, как вы закончили подключение телефона к ноутбуку через HDMI кабель, необходимо проверить правильность подключения и настроить устройства для передачи сигнала. Вот что вам нужно сделать:
| 1. | Убедитесь, что все кабели надежно подключены к соответствующим портам на телефоне и ноутбуке. |
| 2. | На ноутбуке откройте панель управления и найдите раздел "Параметры экрана" или "Дисплей". |
| 3. | Выберите входной источник для экрана – HDMI порт, к которому подключен ваш телефон. |
| 4. | Настройте разрешение экрана и другие параметры в соответствии с вашими предпочтениями. |
| 5. | Проверьте работоспособность подключения, запустив видео или другой контент на телефоне и проверяя его отображение на экране ноутбука. |
Шаг 7: Наслаждайтесь контентом на большом экране

Теперь все готово! Подключите телефон к ноутбуку с помощью HDMI-кабеля, включите оба устройства и выберите HDMI-вход на экране вашего ноутбука. Ваш мобильный контент отобразится на большом экране, позволяя вам насладиться фильмами, фотографиями, играми и другими приложениями в полный размер. Готово! Теперь вы можете поделиться удивительным контентом с друзьями и семьей, наслаждаясь просмотром на удобном и большом экране.
Вопрос-ответ

Какой тип HDMI-кабеля нужен для подключения смартфона к ноутбуку?
Для подключения смартфона к ноутбуку через HDMI вам понадобится стандартный HDMI-кабель. Обычно смартфоны имеют разъемы micro HDMI или mini HDMI, поэтому вам нужно будет иметь соответствующий переходник или кабель с mini/micro HDMI на HDMI. Убедитесь, что кабель соответствует разъемам на вашем смартфоне и ноутбуке.
Могу ли я подключить iPhone к ноутбуку через HDMI?
Для подключения iPhone к ноутбуку через HDMI вам потребуется специальный адаптер Lightning Digital AV Adapter. Подключите адаптер к порту Lightning на iPhone, а затем подключите HDMI-кабель к адаптеру. Затем подключите другой конец HDMI-кабеля к порту HDMI на вашем ноутбуке. После соединения устройств можно будет отразить экран iPhone на ноутбуке.
Можно ли использовать подключение смартфона к ноутбуку через HDMI для просмотра видео на большом экране?
Да, подключив смартфон к ноутбуку через HDMI, вы можете отобразить видео с вашего смартфона на большом экране, который используется вашим ноутбуком. Это удобно для просмотра фильмов, видеозаписей, или презентаций с мобильного устройства на более крупном экране.
Для чего можно использовать подключение смартфона к ноутбуку через HDMI, кроме просмотра видео?
Подключение смартфона к ноутбуку через HDMI может быть полезно не только для просмотра видео. Вы также сможете отразить экран своего смартфона на более крупном дисплее для презентаций, просмотра фотографий, игр или даже использования смартфона в качестве дополнительного монитора для вашего ноутбука.



