Apple TV - это удобное и многофункциональное устройство, которое позволяет просматривать фильмы, сериалы, слушать музыку, играть в игры и многое другое на телевизоре. Одним из способов подключения Apple TV к телевизору является использование Mac - компьютеров и ноутбуков от Apple. Это отличный способ расширить функционал телевизора и сделать просмотр контента еще более удобным.
В данной статье мы рассмотрим инструкцию по подключению Mac к Apple TV, а также поделимся полезными советами, которые помогут сделать ваше использование этих устройств более эффективным и комфортным.
Как подключить Mac к Apple TV

Для подключения Mac к Apple TV вам понадобится HDMI-кабель. Вот инструкция:
- Подсоедините HDMI-кабель к порту на задней панели Apple TV.
- Вставьте другой конец кабеля в соответствующий порт на вашем Mac.
- Включите Apple TV и убедитесь, что он подключен к тому же Wi-Fi сети, что и ваш Mac.
- На Mac откройте меню "Apple" в левом верхнем углу, выберите "Системные настройки", затем "Звук", затем "Выход" и выберите Apple TV.
- Теперь вы можете наслаждаться просмотром контента с Mac на Apple TV!
Подготовка устройств к подключению

Прежде чем начать процесс подключения Mac к Apple TV, убедитесь, что ваши устройства готовы к работе вместе. Следуйте указанным ниже шагам для подготовки:
- Убедитесь, что оба устройства подключены к электропитанию и включены.
- Проверьте наличие активного интернет-соединения на обоих устройствах для передачи данных.
- Установите на Mac последнюю версию операционной системы macOS для обеспечения совместимости с Apple TV.
- Убедитесь, что на обоих устройствах активирована функция безопасного соединения AirPlay для передачи контента.
- Проверьте настройки звука и видео на Mac и Apple TV для правильного отображения и воспроизведения контента.
Подключение по Wi-Fi сети
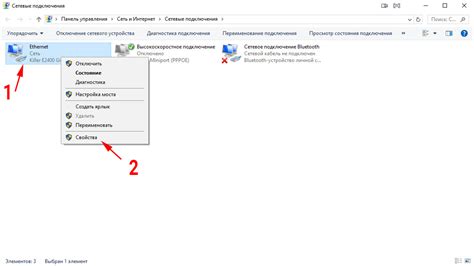
Чтобы подключить Mac к Apple TV по Wi-Fi сети, выполните следующие шаги:
| 1. | Убедитесь, что как Mac, так и Apple TV подключены к одной Wi-Fi сети. |
| 2. | На Mac откройте панель управления AirPlay. Для этого нажмите значок AirPlay в меню воспроизведения. |
| 3. | Выберите Apple TV из списка устройств AirPlay, которые поддерживают воспроизведение. |
| 4. | При необходимости введите пароль для подключения. |
| 5. | Теперь вы можете воспроизвести контент с Mac на Apple TV через Wi-Fi соединение. |
Подключение по кабелю HDMI

Для подключения Mac к Apple TV по кабелю HDMI вам понадобится следующее:
- Кабель HDMI
- Mac с портом HDMI или адаптер HDMI-DisplayPort/Thunderbolt
- Apple TV
Шаги подключения:
- Подключите один конец кабеля HDMI к порту HDMI на Mac или адаптере, а другой конец к порту HDMI на Apple TV.
- Включите Mac и Apple TV.
- На Mac выберите "Apple" -> "Параметры системы" -> "Звук" и выберите Apple TV в качестве звукового выхода.
- На Mac выберите меню Apple TV через "Параметры системы" -> "Дисплей" и установите параметр "AirPlay" на Apple TV.
- Теперь вы можете транслировать экран Mac на Apple TV и наслаждаться просмотром контента.
Настройки и советы для просмотра контента

Для лучшего качества просмотра контента на Apple TV вам рекомендуется настроить следующие параметры:
- Убедитесь, что ваш Mac и Apple TV подключены к одной Wi-Fi сети.
- Настройте разрешение экрана на Mac для оптимального соответствия разрешению телевизора.
- Настройте аудио-выход на Apple TV для максимального звукового качества.
- Используйте Siri Remote или приложение Remote на iPhone для удобного управления контентом.
Следуя этим советам, вы сможете насладиться просмотром своих любимых фильмов, сериалов и другого контента на Apple TV с максимальным комфортом.
Возможные проблемы и их решения

Подключение Mac к Apple TV может иногда вызывать некоторые проблемы. Вот список наиболее распространенных проблем и способы их решения:
- 1. Нет изображения на телевизоре: убедитесь, что кабель HDMI правильно подключен как к Apple TV, так и к телевизору. Проверьте также источник входного сигнала на телевизоре.
- 2. Проблемы с Wi-Fi подключением: убедитесь, что Apple TV и ваш Mac подключены к одной Wi-Fi сети. Попробуйте перезагрузить маршрутизатор и устройства.
- 3. Звук отсутствует: проверьте звуковые настройки как на Mac, так и на Apple TV. Убедитесь, что устройства не находятся в режиме беззвучия.
- 4. Проблемы с удаленным управлением: удостоверьтесь, что пульт ДУ для Apple TV находится в пределах видимости и включен. Попробуйте сменить батарейки в пульте.
Вопрос-ответ

Как подключить Mac к Apple TV?
Чтобы подключить Mac к Apple TV, нужно убедиться, что оба устройства находятся в одной Wi-Fi сети. Затем перейдите на Mac в панель управления и выберите "Воздушная Зеркальная функция" (AirPlay). В открывшемся меню выберите Apple TV, к которому хотите подключиться, и включите функцию "Зеркалить дисплей". Теперь изображение с вашего Mac будет транслироваться на Apple TV.
Какие преимущества можно получить, подключив Mac к Apple TV?
Подключив Mac к Apple TV, вы сможете легко передавать изображение с компьютера на большой экран телевизора. Это удобно для просмотра фильмов, презентаций или игр на большом экране. Также вы сможете использовать Apple TV в качестве внешнего монитора для вашего Mac, расширяя рабочее пространство.
Какие советы по настройке подключения Mac к Apple TV можно рекомендовать?
Для более стабильного подключения рекомендуется использовать Wi-Fi роутер нового поколения с поддержкой современных стандартов передачи данных. Также следует обеспечить хорошее качество сигнала Wi-Fi между Mac и Apple TV, чтобы избежать сбоев в трансляции. Помните о важности обновления программного обеспечения на обоих устройствах, чтобы избежать конфликтов совместимости.
Можно ли использовать свое устройство Apple в качестве пульта управления для Apple TV?
Да, вы можете использовать iPhone, iPad или даже Apple Watch в качестве пульта управления для Apple TV. Для этого нужно загрузить приложение "Пульт ДУ Apple TV" из App Store, затем связать ваше устройство с Apple TV через AirPlay и управлять функциями Apple TV через приложение.
Как проверить, в каком качестве передается изображение с Mac на Apple TV?
Для проверки качества передачи изображения с Mac на Apple TV откройте на Mac панель управления AirPlay. Нажмите на Apple TV, к которому вы подключены, и в разделе "Отображение" убедитесь, что выбрано предпочтительное разрешение и частота обновления экрана. Чем выше разрешение, тем лучше качество изображения будет передаваться на Apple TV.



