Подключение внешнего жёсткого диска к ноутбуку посредством USB-порта – это удобный и простой способ расширения памяти устройства или резервного копирования важных данных. Данный метод позволяет быстро и легко переносить информацию между устройствами и обеспечивает доступ к данным с разных компьютеров.
В данной статье мы подробно рассмотрим как правильно подключить жёсткий диск к ноутбуку через USB, чтобы избежать ошибок и повреждений файловой системы. Мы расскажем о необходимых шагах, подготовке устройств, и пошаговой инструкции по подключению и использованию внешнего жёсткого диска.
Итак, если вам требуется дополнительная память для хранения файлов или вы хотите создать резервные копии, необходимо узнать как подключить жёсткий диск к ноутбуку через USB.
Подключение жёсткого диска к ноутбуку через USB

Шаг 1: Подключите один конец кабеля к USB-порту на ноутбуке, а другой кабельный конец к соответствующему разъёму на жёстком диске. Убедитесь, что оба конца кабеля надёжно подсоединены.
Шаг 2: После подключения кабеля внешний жёсткий диск должен автоматически обнаружиться операционной системой. Если это не произошло, проверьте работоспособность кабеля и жёсткого диска.
Шаг 3: После успешного обнаружения диска вы сможете работать с данными на нем так же, как с обычным внутренним диском. После завершения работы рекомендуется правильно извлечь внешний жёсткий диск, чтобы избежать потери данных.
Выбор кабеля для подключения

Для успешного подключения жёсткого диска к ноутбуку через USB необходимо выбрать правильный кабель.
Кабель должен иметь подходящий разъём для вашего жёсткого диска и ноутбука. Обычно используются кабели с разъёмами USB-A и USB-B или USB-A и Micro-USB. При выборе кабеля также стоит обратить внимание на его длину – выбирайте кабель достаточной длины для удобства подключения.
Помните, что кабель должен быть качественным и соответствовать стандартам USB для обеспечения стабильной передачи данных между жёстким диском и ноутбуком.
Подготовка к подключению диска

Перед тем как подключать жёсткий диск к ноутбуку через USB, убедитесь, что у вас есть все необходимые компоненты:
- Ноутбук с USB-портом
- Жёсткий диск с соответствующим кабелем
- USB-кабель для подключения диска к ноутбуку
Также удостоверьтесь, что ваш жёсткий диск имеет достаточное количество свободного места и не повреждён.
Подключение диска к ноутбуку

Для подключения жёсткого диска к ноутбуку через USB необходимо выполнить несколько простых шагов.
Шаг 1: Убедитесь, что ваш ноутбук выключен.
Шаг 2: Возьмите кабель USB-USB, подключите один конец к жёсткому диску, а другой к свободному USB-порту на ноутбуке.
Шаг 3: Включите ноутбук.
Шаг 4: Дождитесь, пока операционная система определит новое устройство (диск) и установит необходимые драйверы.
Шаг 5: После того как диск успешно будет распознан, вы сможете начать работу с ним: копировать, переносить или удалять файлы.
Теперь ваш жёсткий диск успешно подключен к ноутбуку, и вы можете использовать его для хранения и обмена данными.
Установка необходимого драйвера
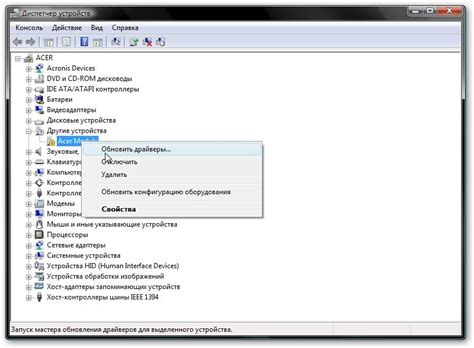
После подключения жёсткого диска к ноутбуку через USB, система может потребовать установить драйвер для правильного распознавания устройства. В большинстве случаев Windows автоматически обнаружит и установит необходимый драйвер, но если этого не произошло, вам придется установить драйвер вручную.
1. Сначала определите бренд и модель вашего жёсткого диска.
2. Зайдите на официальный сайт производителя и найдите раздел поддержки или загрузок.
3. По модели вашего жёсткого диска найдите соответствующий драйвер для вашей операционной системы. Обычно драйверы представлены в формате .exe или .inf.
4. Скачайте необходимый драйвер на ваш компьютер.
5. Запустите загруженный файл и следуйте инструкциям установщика.
После установки драйвера перезагрузите компьютер, чтобы изменения вступили в силу. Теперь ваш ноутбук должен правильно определять подключенный через USB жёсткий диск.
Проверка распознавания диска
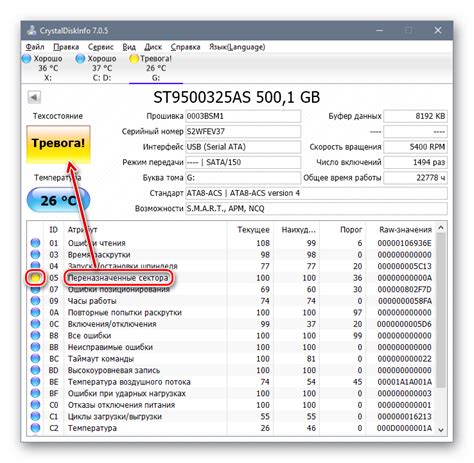
После подключения жёсткого диска к ноутбуку через USB порт, необходимо убедиться, что диск правильно распознан операционной системой. Для этого выполните следующие шаги:
- Откройте "Этот компьютер" или "Мой компьютер" на рабочем столе.
- Проверьте, появилось ли новое устройство с подписью "Съемный диск" или "Внешний диск".
- Дважды кликните на новом устройстве, чтобы открыть его и убедиться, что содержимое диска доступно.
Если диск был корректно распознан операционной системой и его содержимое доступно, вы готовы начать работу с ним на вашем ноутбуке.
Перенос данных на жёсткий диск

После того как вы подключили жёсткий диск к ноутбуку через USB, вы можете начать переносить данные. Для этого откройте проводник на своем компьютере и найдите раздел, куда вы хотите скопировать файлы.
Шаг 1: Выделите файлы или папки, которые вы хотите скопировать, нажав на них правой кнопкой мыши.
Шаг 2: Нажмите правой кнопкой мыши на выделенные файлы и выберите опцию "Копировать".
Шаг 3: Перейдите в проводнике на жёсткий диск, который подключен к ноутбуку, и выберите место, куда хотите вставить скопированные файлы.
Шаг 4: Нажмите правой кнопкой мыши на пустом месте и выберите опцию "Вставить".
После завершения этих шагов, выбранные файлы будут скопированы на жёсткий диск, подключенный к ноутбуку через USB.
Безопасное отключение жёсткого диска
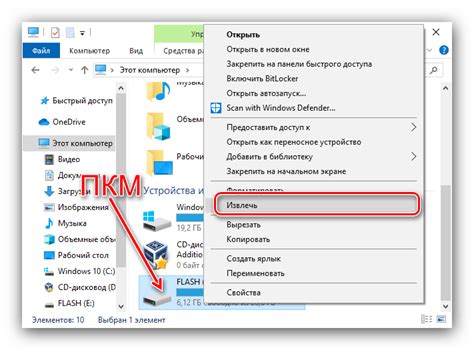
После завершения работы с жёстким диском через USB необходимо произвести его правильное отключение, чтобы избежать потери данных и повреждения устройства.
Шаг 1: Убедитесь, что все операции чтения и записи на диск завершены, и нет активных процессов, перед тем как отключать его.
Шаг 2: Нажмите на значок "Безопасное извлечение аппаратов" в системном трее.
Шаг 3: Выберите ваш жёсткий диск из списка и подождите, пока система завершит его отключение.
После завершения процесса отключения можно безопасно извлечь USB-кабель из ноутбука и отсоединить жёсткий диск.
Вопрос-ответ

Зачем подключать жёсткий диск к ноутбуку через USB?
Подключение жёсткого диска к ноутбуку через USB позволяет расширить объем хранения данных на вашем устройстве, перемещать файлы с одного компьютера на другой, создавать резервные копии данных и проводить восстановление информации. Это удобный способ увеличить функциональность и возможности вашего ноутбука.
Какой жёсткий диск лучше всего подключать к ноутбуку через USB?
Для подключения к ноутбуку через USB рекомендуется выбирать внешние жёсткие диски с интерфейсом USB 3.0 или выше, чтобы обеспечить более быструю передачу данных. Также важно учитывать объем памяти и надёжность производителя при выборе подходящего жёсткого диска.
Могут ли возникнуть проблемы при подключении жёсткого диска к ноутбуку через USB?
При подключении жёсткого диска к ноутбуку через USB могут возникнуть проблемы с распознаванием устройства, ошибками в форматировании или низкой скоростью передачи данных. Для решения проблем рекомендуется обновить драйвера USB, проверить целостность кабеля, а также использовать качественные устройства.
Какие преимущества предоставляет возможность подключения жёсткого диска к ноутбуку через USB?
Подключение жёсткого диска к ноутбуку через USB обеспечивает удобство в работе с данными, позволяет быстро и легко освободить место на компьютере, хранить резервные копии важных файлов, обменяться информацией между устройствами и обеспечить дополнительное хранение данных вместе с мобильностью.



